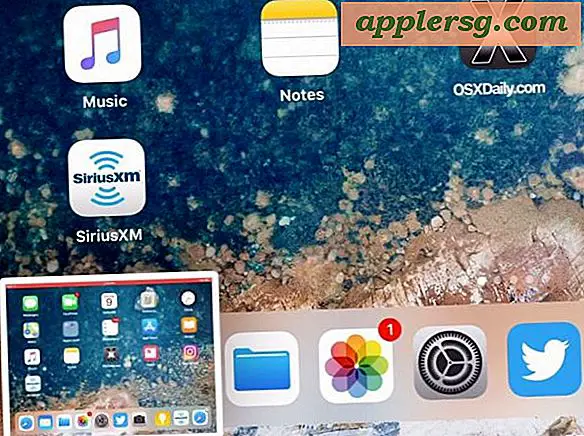6 af de bedste enkle tips til OS X Mavericks
OS X Mavericks er en fremragende opdatering til Mac-brugere, der har mange fantastiske funktioner, men selvom den gratis opdatering er rettet mod strømbrugere med mange avancerede forbedringer bag scenen, betyder det ikke, at alle tricks er komplekse. Faktisk er nogle af de bedste funktioner, der er nye for Mavericks, nogle af de nemmeste at bruge, og vi skal dække seks af de absolut bedste enkle tips, du kan begynde at bruge lige nu.

1: Åbn nye Finder-faner med kommando + T
Hvis du er en af de brugere, der vinder op med tons og tonsvis af Finder-vinduer åbner, vil du elske Finder-faner, som lader dig få et enkelt Finder-vindue til at holde dem alle:
- Fra et hvilket som helst Finder-vindue skal du trykke på Kommando + T for at oprette en ny fane eller klikke på [+] -ikonet

Finder-faner fungerer ligesom faner i en webbrowser, og du kan få hver fane åbnet til en anden placering i Mac-filsystemet, med fuld træk og slip support mellem dem.
2: Se hurtigt, hvilke apps der dræner batteri
Bærbare Mac-brugere vil elske denne, for nu vil batteriets menulinje i OS X fortælle dig hvilke apps der bruger betydelig energi.
- Når du er i batteristrøm, skal du trække batterimmenuen ned og se under "Apps ved brug af betydelig energi"

Derefter vil du handle i overensstemmelse hermed enten ved at afslutte appen, afslutte processen, lukke browseren fanen, der er hogging ressourcer eller hvad som helst andet.
Dette er grundlæggende en super brugervenlig metode til at se, hvad der bruger overdrevne systemressourcer uden at vende sig til Activity Monitor, og hvis en app er angivet i denne menu, har det sandsynligvis en negativ indvirkning på batteriets levetid.
3: Stol på appnap for at spare batterilevetid og energiforbrug
Apps, der efterlades inaktive i OS X Mavericks, suspenderer automatisk dem, hvilket reducerer deres brug af systemressourcer og energiforbrug dramatisk. Alt dette håndteres intelligent bag kulisserne med en fantastisk funktion, der hedder App Nap, og det er så simpelt at bruge en baggrundsapp til at gå ubrugt i et øjeblik, og App Nap vil sparke ind for at sætte denne app-proces i pause, indtil den bliver aktiv igen . Resultatet er en meget forbedret batterilevetid, og mellem dette og ovennævnte menulinje-trick kan du stort set sige farvel til de baggrundsapps, der sparer batteriets levetid.

For dem, der er nysgerrige på hvordan dette virker, er det faktisk stort set det samme som den avancerede kommandolinjedræbte -STOP-trick vi viste dig, medmindre der ikke er brug for brugerinddragelse, og naturligvis ingen terminalanvendelse. En lignende funktion, men App Nap er helt automatiseret og meget brugervenlig og regulerer enhver strøm-sulten applikationsbrug, uanset om det er CPU (processor) brug, netværksaktivitet og endda disk læser og skriver.
4: Omlægge app-opdateringspåmindelser
Du kan nu omlægge App Update påmindelser og Varsling Alerts direkte fra selve advarselsdialogen selv - ja, det betyder ikke mere at slukke den samme meddelelse hvert 15. minut!
- Når advarslen "Updates Available" vises, skal du klikke på "Senere"
- Vælg en af tre forsinkelsesindstillinger: "Prøv i en time", "Prøv i aften", "Påmind mig i morgen"

Dette er en enorm lettelse for dem, der er irriteret med pestering software opdateringsadvarsler og deres hyppige nagging i tidligere versioner af OS X.
Selvfølgelig kan du altid vælge at "Installer" opdateringen også, men midt på arbejdsdagen er det normalt en ulejlighed, som fører os til det næste store trick.
5: Indstil programmer til automatisk opdatering, eller ej
Du kan nu indstille dine Mac apps til automatisk at opdatere sig i baggrunden. Dette forhindrer helt besøg i App Store-opdateringer til selvinstallation, og det kan tilpasses til automatisk at håndtere enten individuelle apps eller system- og sikkerhedsopdateringer eller begge dele.
- Åbn Systemindstillinger fra Apple-menuen, og gå til "App Store" -indstillinger
- Skift boksen til "Kontroller automatisk for opdateringer"
- Vælg de andre valgmuligheder selektivt efter dine individuelle præferencer:
- "Hent nyligt tilgængelige opdateringer i baggrunden" - ret selvforklarende, men med dette aktiveres opdateringerne downloader sig selv og derefter bede dig om at installere dem, medmindre den næste mulighed er aktiveret, som den derefter automatisk installerer
- "Installer appopdateringer" - kombineret med den forudgående indstilling, vil dette både downloade og installere appopdateringer, da de bliver tilgængelige, helt automatiserede og bag kulisserne
- "Installer systemdatafiler og sikkerhedsopdateringer" - anbefales at lade denne aktiveres og tændes, selvom du ikke vil have dine apps automatisk installeret, er sikkerhedsopdateringer en meget god ide at installere automatisk

For dem af os, der holder vores Mac'er tændt hele tiden, og i grund og grund aldrig lukker eller sover, er dette en særlig god funktion, fordi det tager væk nogle af de mere kedelige opgaver, der kræves ved opdatering af dine apps og sørger for alt er op til dato.
På en sidebesked eksisterer denne funktion også i iOS-mobilverdenen fra 7.0 opdateringen og fremad, men det giver meget mores mening på skrivebordet, hvor brugere typisk er forbundet med wi-fi, mens det i mobilverdenen kan forårsage uhensigtsmæssig cellulær databrug og batteridrænning. Derfor anbefaler vi, at du holder iPhone-og iPad-brugere af med at gemme denne funktion som et middel til at spare batteri, men på Mac'en er det mere fornuftigt at lade være tændt.
6: Tilføj tags til dokumenter, når du gemmer
Finder-tags er grundlæggende Finder-etiketter med et nyt navn og meget bedre systemintegration, og evnen til at tilføje disse tags til dokumenter, når du gemmer, er en stor fordel, der gør det til en fremragende ny integration med OS X Mavericks. Brug af tags, når du gemmer filer, er en af de bedste måder at komme i gang med at bruge dem:
- Når du gemmer et dokument som sædvanligt under filnavnet, skal du klikke på "Tags" -delen og indtaste dine tags - mål for aktuelle og beskrivende tags
- Gem som normalt

Brug af beskrivende emner som tags er en fantastisk måde at gå på, og ting som klassenavne, arbejde, projektnavne, opskrifter, skatter, banker, bare vælg tags, der definerer emnerne for dokumenter, du får ideen.
Du kan derefter hente alle filer ved hjælp af disse tags i Finder ved hjælp af sidebjælken eller med Finder søgning. Ingen sortering eller indsamling med mapper er nødvendig.