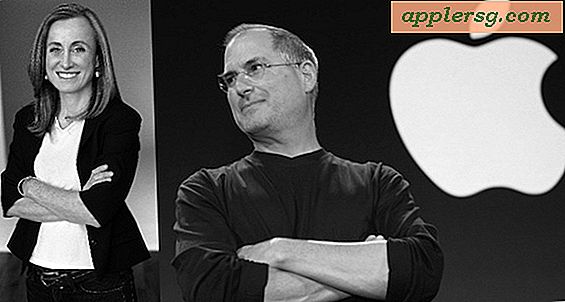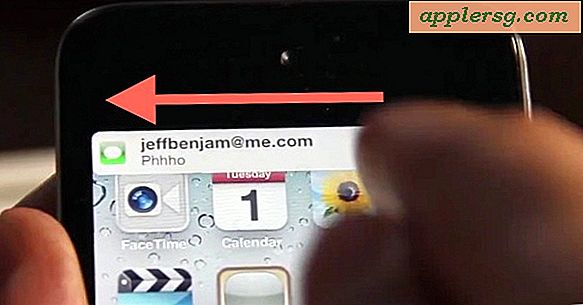Krypter mapper med adgangskodebeskyttelse i OS X på den nemme måde
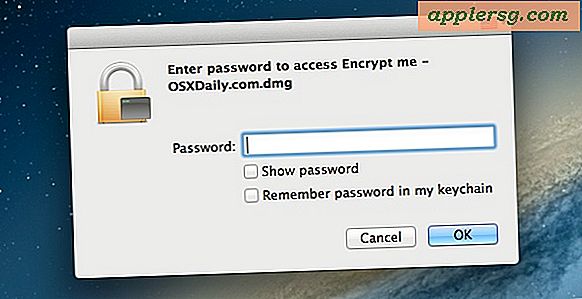
Krypteringsmapper og kræver adgangskoder til adgang er en glimrende måde at gemme og beskytte private data på en Mac på. Nu er der et nyt middel til adgangskodebeskyttelse af mapper og følsomme filer, der introduceres i OS X med Mountain Lion, som lader dig oprette et nyt krypteret diskbillede direkte fra en bestemt mappe. Selv om du stadig kan oprette et tomt diskbillede og udfylde det som du finder det passende ved hjælp af det ældre trick, er denne nye mulighed i Disk Utility lettere at bruge og ekstremt hurtig, hvilket gør det til den foretrukne metode til at tilføje et meget stærkt krypteringslag til en mappe, der sikrer sig sammen med hele dens indhold.
Kryptere en mappe i Mac OS X
Dette specifikke "Image from Folder" trick kræver OS X 10.8 eller nyere til brug:
- Åbn Diskværktøj, findes i / Programmer / Hjælpeprogrammer /
- Træk menuen "Fil" og vælg "Ny" og derefter "Disk billede fra mappe"
- Naviger til den mappe, du vil omdanne til et krypteret drev, og klik på "Image"
- Indstil billedformatet til at "læse / skrive" og krypteringen til "128-bit AES"
- Vælg et stærkt kodeord (eller generer et ved at trykke på ikonet for sorte nøgler) og - dette er vigtigt - fjern markeringen i feltet "Husk adgangskode i min nøglering", og klik derefter på OK



Hvis du ikke har til hensigt at bruge det krypterede billede som en arbejdsmappe, som du kan tilføje og fjerne dokumenter fra, kan du vælge et andet billedformat end "læs / skriv".
Et krypteret diskbillede vil blive oprettet ud fra den mappe, du har angivet, det kan tage et stykke tid, hvis mappen er stor, eller din Mac er langsom.
Adgang til den krypterede mappe og indhold
Når krypteringsprocedurerne er færdige, kan du nu få adgang til og bruge den krypterede mappe. For at opsummere trin for adgang til den krypterede mappe og hvordan man korrekt bruger den til at opretholde sikkerhed:
- Åbn det krypterede mappebillede med et dobbeltklik, og behandl det som et normalt diskbillede
- Indtast adgangskoden, der blev brugt under den oprindelige krypteringsopsætning - Kontrollér IKKE "Husk adgangskode"
- Få adgang til den krypterede mappe og indholdet som en monteret virtuel disk, du kan ændre, kopiere, redigere, slette og tilføje til det
- Når du er færdig, skal du lukke filerne og udskille det virtuelle billede for at genbeskytte mappen og filerne og kræve et kodeord for fremtidig adgang

Du vil gerne lokalisere den krypterede dmg-fil og gemme den et eller andet sted, der er tilgængelig nok, da du vil bruge et dobbeltklik for at prøve at montere mappebilledet i Finder, når det skal bruge, og selvfølgelig skal du bruge adgangskoden for at få adgang filerne. Ligesom når du opretter diskbilledadgangskoden, skal du altid fjerne markeringen af feltet "Husk adgangskode i min nøglering", ellers gemmer du adgangskoden og taber sikkerhedsfordelen for det krypterede billede, da alle med adgang til din brugerkonto kunne åbne den. Dette gælder også for at overføre det krypterede mappebillede til en anden Mac.
Med et læsbart og skrivbart krypteret diskbillede kan du behandle det som en normal mappe og kopiere, slette eller flytte filer fra billedet. Alt, der er bragt ind i billedet, mens det monteres, bliver automatisk krypteret under det samme beskyttelseslag med samme adgangskode. Når du er færdig med at arbejde med mappen og vil have adgangskoden beskyttet igen, skal du blot afmontere diskbilledet. Genvinde adgang igen vil kræve adgangskoden, før den kan monteres og tilgængelig.
Den korte video nedenfor viser hele processen, på mindre end et minut kan du kryptere en mappe med adgangskodebeskyttelse og montere den for adgang.
Husk, glem ikke adgangskoden, ellers vil du miste adgangen til de data, der er gemt i den krypterede mappe til gode. Dette er vigtigt, fordi sikkerhedsniveauet for krypteringsformatet er så stærkt, at det næsten er umuligt at bryde, således betyder en fortabt adgangskode tabte data.
Bemærk: Dette vil kun kryptere og kodeordbeskytte den angivne mappe. Hvis du søger fuld diskkryptering for bogstaveligt talt hver eneste ting på Mac, vil du gerne aktivere FileVault i stedet. FileVault anvender automatisk krypteringsmetode til hele harddisken automatisk.