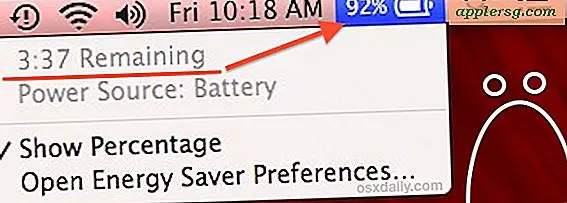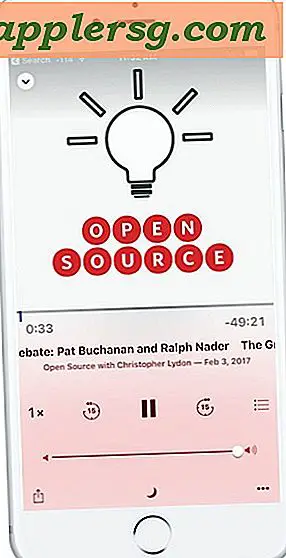Sådan tilføjes en ny e-mail-konto til Mac Mail

Mange af os har flere e-mail-konti, uanset om de er til personlige formål eller arbejde, og derfor kan Mac-brugere finde det nyttigt at tilføje en ny e-mail-konto til Mail-appen i Mac OS.
Denne vejledning vil gå igennem processen med at tilføje en e-mail-konto til Mac'en, så den kan kontrolleres, administreres og bruges fra Mail-appen. Du kan bruge dette til at tilføje en anden e-mail-konto til Mail on Mac, konfigurere en ny e-mail-konto eller endda tilføje en ny e-mail-konto, der aldrig har været brugt før. Teknisk kan du tilføje mange e-mail-konti til Mail-appen, hvis du vil. Der er ingen begrænsninger for antallet af konti, der kan konfigureres i appen. Konfiguration er den samme på næsten alle vagt nye udgivelser af Mac-systemsoftware, hvad enten det er macOS eller Mac OS X.
Sådan tilføjes e-mail-konti til Mac
Dette vil tilføje en ny e-mail-konto til Mail app, standard e-mail-klienten i Mac OS:
- Åbn Mail-appen i Mac OS *
- Træk menuen "Mail" ned og vælg "Tilføj konto"
- Vælg den e-mail-tjeneste, du vil tilføje en ny e-mail-konto til, fra listen, hvis e-mail-kontotjenesten ikke er angivet, vælg "Tilføj anden e-mail-konto"
- Indtast dit navn, din e-mail-adresse og adgangskoden til e-mail-adressen og login




Det er det, din nye e-mail-konto vil blive tilføjet til Mail på Mac og konfigureret til at bruge. Mail-appen til Mac vil automatisk registrere indstillinger og konfigurere den e-mail-konto, der skal bruges på Mac'en.
Hvis du har tilføjet mere end en e-mail-konto, vil du sandsynligvis finde det nyttigt at angive din standard e-mail-konto, så e-mails sendes fra den konto, du gerne vil sende dem til som standard, og da denne opsætning bruger Mail app du sandsynligvis vil være sikker på, at standard e-mail-appen er indstillet til Mail på computeren også.
* Bemærk, om du har lanceret Mail-appen på Mac for første gang, vil det ofte kræve, at du opsætter en e-mail-konto med det samme. Hvis det er tilfældet, skal du blot følge instruktionerne på skærmen, da du ikke behøver manuelt at opsætte en ny e-mail-konto i Mail. Du kan også bruge dette til at oprette en icloud.com email-adresse, hvis du vil have en.
Tidligere versioner af Mac OS krævede en smule mere opsætning for at konfigurere e-mail på Mac, herunder indlæsning af mail-servere. Men generelt er disse indstillinger næsten altid automatisk fyldt, da Mail-appen er smart nok til at kunne registrere og indstille serverne for de fleste almindelige e-mail-konti og e-mail-tjenester, herunder også iCloud, Gmail, Yahoo, AOL, Hotmail, Outlook, MobileMe og Mac.com og masser af andre tjenester. Nogle gange kan brugere af internetudbyderbaserede e-mail-konti muligvis konfigurere mailindstillinger manuelt stadig, så hvis du har problemer med noget som en Comcast, Cox eller en charter-e-mail-adresse, skal du muligvis få de nødvendige mail-servere fra internetudbyderen og indtaste dem manuelt (de er næsten altid i form af "mail.domain.com"). Hvis du af en eller anden grund har brug for manuelt at redigere indstillinger for e-mail-konti eller ønsker at ændre dem senere, kan du det via menuen "Mail" -konti eller ved at gå til Systemindstillinger og ændre indstillingerne for internetkonti for indtastning efter behov .
Tilføjelse af e-mail-konti til Mac Mail via Systemindstillinger
Du kan også tilføje e-mail-konti til Mac'en via panelet System Preferences for Internet Accounts:
- Gå til Apple-menuen og vælg Systemindstillinger, og vælg derefter Internetkonti
- På den primære skærm vælges den internet-tjeneste, du vil tilføje e-mail-kontoen til, eller vælg 'Tilføj anden konto' nederst
- Log ind med e-mail-kontooplysningerne som angivet på skærmen

Dette vil også tilføje e-mail-kontoen til Mail-appen i MacOS. Opsætningen er stort set det samme som hvis du gik gennem Mail-appen, og om du starter processen fra Systemindstillinger eller i Mail-app, er det ligegyldigt, at indstillingerne overføres til hver.
Og ja, du kan nemt slette en e-mail-konto fra Mac'en, hvis du har tilføjet den forkerte eller beslutter dig for ikke længere at have en bestemt konto på computeren, så føl dig ikke som om du sidder fast, hvis du prøver det og vælger senere at ikke have en bestemt konto på Mac.