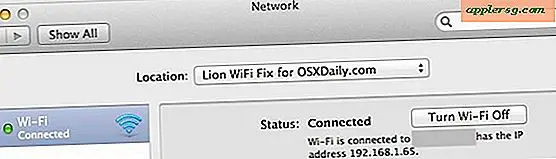Sådan sikkerhedskopieres en iPhone til ekstern harddisk med Mac OS X

For dem af os med større lagringsstørrelse iPhone og iPad modeller, kan sikkerhedskopiering af enheden lokalt være en byrde for begrænset diskplads. En simpel løsning på dette lagrings dilemma er at backup en iPhone, iPad eller iPod touch til en ekstern harddisk i stedet, hvor diskplads ofte er rigelig. Vi får dig igennem, hvordan du får denne opsætning i Mac OS X, så at enhver lokalt foretaget backup fra iTunes går til en ekstern disk i stedet for det interne drev og derved bidrager til at bevare lokale diskplads- og aflæsningskrav.
For at kunne få iTunes-sikkerhedskopier af iOS-enheder til automatisk at sikkerhedskopiere til og gemme på et eksternt drev, skal du have noget arbejde med kommandolinjen og katalogstrukturerne, da vi bruger symbolske links for at få det gjort. Bortset fra det har du brug for det sædvanlige til at lave en generisk iPhone- eller iPad-backup med iTunes, herunder et USB-kabel til iOS-enheden, og selvfølgelig en ekstern harddisk med tilstrækkelig ledig plads til rådighed for at opretholde sikkerhedskopierne. Jeg bruger personligt den samme harddisk til Time Machine og til filopbevaring og oprettet en undermappe i fillagringsdelen til iOS-sikkerhedskopier, men du kan bruge et separat drev, et dedikeret drev, en partition eller hvad der virker for dig. Hvis du ikke allerede har gjort det, skal du sørge for at oprette Time Machine og fuldføre en sikkerhedskopi af Mac'en, før du begynder.
Sådan sikkerhedskopieres iPhone og iPad til en ekstern harddisk med Mac OS X
Dette virker det samme med alle versioner af Mac OS X, alle typer af iOS-enheder med versioner af iOS og alle versioner af iTunes, da placeringen af iOS-backupfilerne har forblevet det samme på Mac'en. Teknisk kan du også gøre det med et netværksvolumen, men vi fokuserer på en traditionel ekstern harddisk her.
- Afslut iTunes, hvis du ikke allerede har gjort det
- Tilslut den eksterne harddisk til Mac'en, hvis du ikke allerede har gjort det, og opret en ny mappe på drevet (eller partitionen) for at dedikere til iTunes-sikkerhedskopierne. I dette eksempel opretter vi en mappe til at gemme de sikkerhedskopier, der hedder "iTunesExternalBackupSymLink", så dens formål er åbenlyst
- Åbn et nyt Finder-vindue, og tryk derefter på Command + Shift + G og indtast følgende vej:
- Find mappen i denne mappe kaldet "Backup" og kopier den til den mappe, du netop har lavet på det eksterne drev (i dette eksempel, mappen "iTunesExternalBackupSymLink").
- Tilbage i den oprindelige placering af Backup-mappen (ved ~ / Bibliotek / Application Support / MobileSync /), omdøb "Backup" til "Backup-Old" eller slet bare det - gør kun dette, efter at du har kopieret denne mappe til den eksterne køre
- Start nu "Terminal" -programmet, der findes i / Programmer / Hjælpeprogrammer / og skriv følgende kommando, skift navnene på dit eksterne drev og mappen efter behov, og tryk derefter på returnøglen:
- Afslut Terminal, og bekræft derefter, at det symbolske link blev oprettet ved at vende tilbage til "~ / Bibliotek / Application Support / MobileSync /" i Finder, mappen "Backup" skal nu være en generisk fil med en pil på den, hvilket betyder at der nu er en direkte forbindelse mellem "Backup" og det sted, der er angivet på den eksterne harddisk
- Åbn iTunes, og tilslut din iPhone, iPad eller iPod touch til computeren som normalt, vælg enheden i iTunes, vælg 'Denne computer' som backupplacering (eventuelt kryptering af backupen), og vælg derefter "Back Up Now" for at starte Enheden backup til det eksterne drev
- Når backupen er færdiggjort i iTunes, dobbeltsjekker alt, hvad der er i orden, ved at gå til mappen på det eksterne drev og bekræfte, at der er en "Backup" -mappe indeholdende en hexadecimal navngivet undermappe - dette er backupen fra iTunes af enheden
~/Library/Application Support/MobileSync/
ln -s /Volumes/FileStorage/iTunesExternalBackupSymLink/Backup/ ~/Library/Application\ Support/MobileSync
I dette eksempel kaldes den eksterne harddisk "FileStorage", og iTunes-backupmappen på det pågældende lydstyrke er 'iTunesExternalBackupSymLink', så juster dem efter behov for din situation 



Det er alt der er til det. Så længe den eksterne harddisk er forbundet til Mac'en, vil iTunes nu sikkerhedskopiere til det eksterne lagringsvolumen i stedet for den interne harddisk. Sikkerheden vil mislykkes, hvis den eksterne harddisk ikke er sluttet til Mac'en. Ligeledes kan genoprettelse af en iOS-enhed fra en lokal backup være umulig, hvis den eksterne harddisk ikke er forbundet til Mac'en.
Dette giver en fantastisk måde at gemme lokalt diskplads på og afmontere iOS-sikkerhedskopier i iTunes til en anden harddisk. Du bør stadig fortsætte med at sikkerhedskopiere til iCloud, da der er dobbelt backup, der giver et niveau af redundans, der altid værdsættes, hvis noget går galt.
Hvis du er interesseret i at gemme sikkerhedskopier på eksterne volumener, kan du også være interesseret i at flytte et iTunes-bibliotek til en ekstern harddisk, da det kan yderligere aflaste medier og frigøre lokalt diskplads.
Oprettelse af eksterne iTunes-sikkerhedskopier helt sammen med kommandolinje
Avancerede brugere kan også udføre hele processen med oprettelse af filer, kopiering og link fra kommandolinjen, hvis det ønskes. Den generelle syntaks for den proces vil se ud som følger:
mkdir /Volumes/ExternalFileStorage/iTunesDeviceBackups/
cp ~/Library/Application\ Support/MobileSync/Backup/ Volumes/ExternalFileStorage/iTunesDeviceBackups/
cd ~/Library/Application\ Support/MobileSync/
rm -r Backup/
ln -s /Volumes/ExternalFileStorage/iTunesDeviceBackups/Backup/ ~/Library/Application\ Support/MobileSync/
Når det symbolske link er oprettet, skal du åbne iTunes og starte backup som normalt.
For hvad det er værd, er der sjusket og mindre tekniske måder at gøre ved dette, hovedsageligt ved at kopiere iOS backup-filer fra et internt drev til et eksternt drev manuelt og derefter fjerne dem fra det interne drev og kopiere dem tilbage fra det eksterne drev tilbage til det interne drev, når det er nødvendigt, men det er virkelig en besvær, og i betragtning af hvor godt den symbolske linkproces fungerer, er det bare ikke nødvendigt.