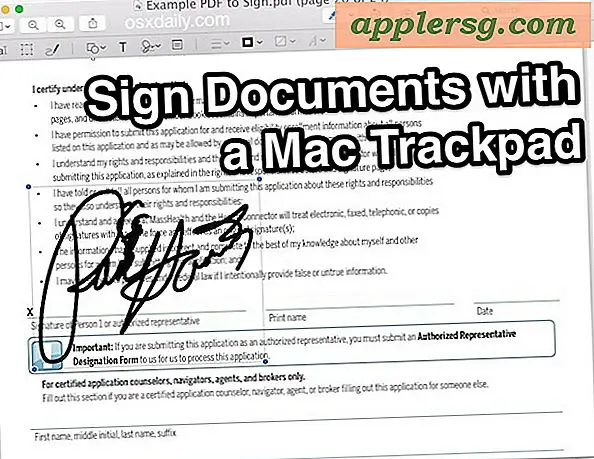Sådan kalibrerer du Mac-skærme til det bedste billede og farve

At have en ekstern skærm tilsluttet en Mac kan øge produktiviteten betydeligt, og de fleste brugere, der får en sekundær skærm, skal bare koble den op og begynde at bruge den - det virker, så hvorfor rystes, ikke? Men for at få det bedste billede og farve repræsentation ud af din eksterne skærm, vil du gerne bruge tid til at kalibrere skærmen via et indbygget OS X-værktøj. Faktisk skal du nok kalibrere hver skærm, du bruger med din Mac.
Kalibrering af et display gør det muligt at justere forskellige aspekter af, hvordan skærmen viser billeder på skærmen, så brugeren opretter en skærmprofil med et sæt indbygget respons, lysstyrke, kontrast, lysstyrke, gamma, hvidt punkt og rødt, grønt og blåt niveau . Hvis du aldrig har hørt noget om det før, skal du ikke bekymre dig, det er nemt at konfigurere, og du følger kun dine øjne for at kalibrere skærmen. Hvis du ødelægger det, kan du bare kalibrere skærmen igen, eller gå tilbage til en standard, intet ændres permanent.
For det er det værd at kalibrere interne skærme på iMac- og MacBook-serien, men de leveres typisk med en god profil, der allerede er indstillet af Apple, hvilket gør det mindre nødvendigt end en ekstern skærm fra tredjepart. Ikke desto mindre kan nogle indbyggede skærme, der ser kedeligt ud, være til stor nytte af omkalibrering.
Sådan kalibrerer du en skærm og opretter en skærmprofil i Mac OS X
Dette virker med enhver skærm, der er tilsluttet en Mac - enten intern eller ekstern. Hvis du bruger flere skærmbilleder, vil du kalibrere dem alle og oprette en unik profil for hvert display for at få de bedste resultater.
- Slut skærmen til Mac'en, hvis den ikke er tilsluttet endnu (åbenbart ikke nødvendigt for en intern skærm)
- Åbn Systemindstillingerne fra Apple-menuen og gå til "Displays" -indstillingerne
- Vælg fanen "Farve"
- Hold OPTION-tasten nede og klik på knappen "Kalibrere ..." (i ældre Mac-versioner skal du bare klikke på Kalibrere)
- Marker afkrydsningsfeltet for "Ekspert tilstand - Dette aktiverer ekstra muligheder" og vælg "Fortsæt"
- Følg instruktionerne på skærmen og juster indstillingerne som visuelt passende - hver skærm er unik, og placeringen af skyderne vil derfor være forskellig pr. Skærm
- Når du er færdig, navngiv displayprofilen og gem den ved at vælge "Udført"







Den nyoprettede skærmprofil vælges som standard, og du kan se forskellen ved at vælge den ældre skærmprofil (eller standard farve LCD) fra profillisten. Den skal se betydeligt bedre ud. Hvis det af en eller anden grund ser ud værre, kan du enten kalibrere skærmen igen og lave en ny profil, eller bare gå med en af standardindstillingerne som Farve LCD, selvom de sjældent er optimale til tredjepartsdisplays.

Husk, at kalibrering og profiler er indstillet pr. Visning. Det betyder, at den interne visning af en MacBook Pro ville have en anden profil end et eksternt Thunderbolt-display og et andet display fra en tilsluttet tv-skærm eller et andet display. Således, hvis du tilslutter et andet display, vil du også gerne kalibrere det pågældende display igen. Hvis du bruger to eller flere skærme, vil du også kalibrere dem alle for at få de bedste resultater.
Nyd dit nyligt kalibrerede Mac-display. Gør dette til en vane, hver gang du får en ny skærm til din Mac eller hæk din computer op til en anden skærm, det gør alt ser meget bedre ud.