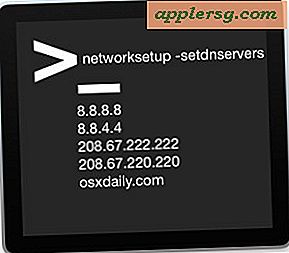Sådan annulleres udskrivning og udskriftsjob i Mac OS X

Hvis du nogensinde har udskrevet noget fra en computer, har du uundgåeligt afviklet med at forsøge at udskrive noget, som du hurtigt opdagede, ikke var nødvendigt. Uanset om du vil lade udskriftsjobbet fortsætte og spilde blæk og papir, er det bedste at afbryde printerens udskriftsjob eller job. Der er et par måder at annullere udskrivning i Mac OS X på. Vi viser dig det nemmeste ved hjælp af et simpelt printerværktøj, der er samlet på alle Mac'er.
Adgang til printerstyringsværktøjet og alle udskriftskøremål i OS X kan udføres på to måder, og dette udskriftsværktøj viser alle udskriftsjob, der er i køen, og lader dig manuelt interagere med dem for at annullere og udskyde udskriftsjob for alle printere der er forbundet med Mac'en.
Metode 1: Få adgang til printerspole og annuller udskrivning af job fra Mac Dock
Dette er den nemmeste tilgang, og det skal fungere for de fleste OS X-brugere. Printerspolen vil være usynlig, medmindre et aktivt udskriftsjob enten er i kø, i venteposition eller forsøger at udskrive, så hvis du er i den situation, ser du bare i Mac Dock til printerikonet. Hvis du flytter markøren over printerikonet, vises printerens navn (eller IP-adresse som her), klik på det for at åbne printerværktøjet:

Når du er i printerfunktionen, skal du vælge det udskriftsjob (e), du vil fjerne fra køen, og klikke på knapperne (X) ved siden af deres navn for at slette dem fra udskriftsjobbet, dette annullerer jobbet og rydder ud kø.

Du kan også vælge et udskriftskøelement og trykke på Kommando + Slet for at fjerne det eller fjerne det fra menuen Jobs.
Metode 2: Åbn udskriftskø fra indstillinger for at annullere udskriftsjob
Den anden mulighed er at få adgang til udskriftskøen fra printersystemindstillingerne, du ender på samme sted som i den tidligere metode. Gør dette, hvis printerikonet af en eller anden grund ikke er synlig i OS X Dock, eller hvis du foretrækker at gå indstillingerne:
- Åbn Apple-menuen og gå til "Systemindstillinger", og vælg Printere
- Vælg den aktive printer og vælg "Åbn udskriftskø" -knappen
- Vælg og annuller udskriftsjobbet (e) som ønsket, annuller dem og fjern dem fra udskriftskøen
Sådan ser printerkøkknappen ud i OS X: 
Det er det samme, hvis du administrerer de køede job, uanset hvordan du får adgang til printerværktøjet:

Det betyder ikke noget, hvilken metode du bruger til at få adgang til udskriftskøen på Mac, annullering, opbevaring, genoptagelse eller fjernelse af noget er det samme. Dette gælder også for alle versioner af OS X, hvad enten Mavericks som vist her eller OS X Yosemite eller nogen anden version på Mac.
I nogle sjældne situationer vil printerkøen nægte at opføre sig, og de accepterer heller ikke input eller vil ikke engang indlæse. Hvis du befinder dig i en virkelig dystre udskrivningssituation, kan du altid gå i fuld kraft for at nulstille hele printerstyringssystemet i Mac OS X, hvilket næsten altid løser problemet, selv om det skal kræve, at printeren installeres igen.
Hvis du af en eller anden grund har brug for at gennemgå din udskriftshistorik, fungerer kopersfunktionen for hurtigt at vise oplysningerne via en webbrowser (ja, en webbrowser vil i alvorlig grad gennemgå din udskriftshistorik!).
Afhende, afhængigt af dine behov og arbejdsmiljøet, er det ofte bare at udskrive til en PDF-fil, som kan mailes og åbnes universelt med næsten alle tænkelige enheder i verden. Og det slår sikkert den arkaiske metode til at bruge en problemgennemtrængelig maskine til at plette blæk på plader af stærkt modificerede komprimerede døde træfibre, men det er jo nødvendigt at udskrive fysisk papir.