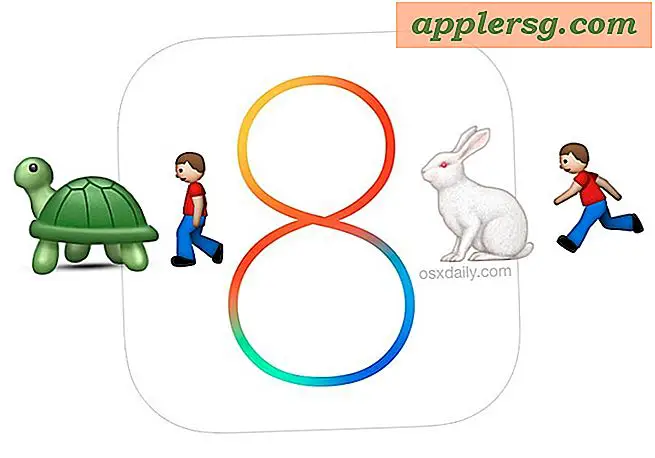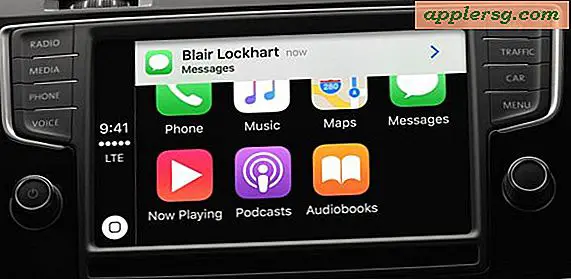Sådan repareres tilfældigt Bluetooth-tastaturer og enheder

Bluetooth-enheder er som regel ekstremt pålidelige, men hver gang en gang kan noget begynde at virke op og enten tabe forbindelsen til Mac'en helt eller pludselig udvikle en flaky forbindelse. Med noget som det Apple Wireless Keyboard, en Magic Trackpad eller en Magic Mouse, er det ret indlysende, når noget går galt. klik vil stoppe med at registrere, nøglerne sætter sig fast, skriver et tegn, enheden slår tilfældigt af, eller du vil sidde fast i en irriterende "Connection Lost" til "Connected" sløjfe, der blinker enhedens logoer på skærmen som denne: 
Dette kan sidde fast i en konstant kredsløb, der genoptræder hvert par sekunder eller minutter, og når det sker sker der noget med forbindelsen. Heldigvis er det normalt meget hurtigt at løse, og hvis du oplever problemer med forbindelsesproblemer med nogle trådløse tilbehør, er der her 7 fejlfindingstips for at få din Bluetooth-enhed til at fungere som planlagt igen med Mac OS X.
1: Kontroller batteriniveauet
Det første du vil gøre, er at kontrollere batteriniveauet for Bluetooth-enheder. Alt Apple-mærket Bluetooth-hardware som Apple Wireless Keyboard, Magic Mouse og Magic Trackpad, vil relæere det præcise batteriniveau gennem Bluetooth-menuen. Nogle tredjeparts enheder vil også vise disse oplysninger. Alt du skal gøre er at trække ned på menupunktet Bluetooth, gå ned til enhedsnavnet og se ud for "Battery Level" for at se den resterende procentdel:

Bemærk dette er ikke helt korrekt med alle batterier, og nogle enheder synes at rapportere ukorrekt niveauer hele tiden. En god tommelfingerregel er, at når indikatoren går under 50%, eller hvis du oplever hyppige tilfældige afbrydelser, er det en god ide at bytte ud med et nyt sæt fulde batterier. Fordi at være uden tastatur eller mus er aldrig sjovt, er det bedst at have et andet sæt genopladelige apparater klar til at gå i nærheden. Invester i gode genopladelige batterier, og du vil aldrig være uden dit trådløse tilbehør i mere end et par sekunder, da de bliver ændret.
2: Skift batterierne
For de fleste forbindelsesproblemer kommer problemet ned på batterilevetiden. Bytte batterierne tager kun et sekund, og det er ofte den nemmeste måde at genvinde pålidelig Bluetooth-forbindelse til tastaturer og mus.

Hvis du ikke har et sæt gode genopladelige batterier endnu, er de værd at investeringen, og de ender med at betale for sig selv inden for ca. 3-4 genopladninger. Køb dem en gang, og du skal i princippet aldrig købe batterier igen, klik her for et anstændigt sæt AA, der er under $ 20  , Jeg bruger det samme sæt på min Apple Wireless Keyboard og de varer i flere måneder pr. Enkelt opladning.
, Jeg bruger det samme sæt på min Apple Wireless Keyboard og de varer i flere måneder pr. Enkelt opladning.
3: Cyklus Bluetooth OFF & ON
Den nemmeste måde at køre på strømcyklus Bluetooth er at trække ned i menuen, vælg "Sluk Bluetooth Off" og lad det sidde et øjeblik for at træde i kraft, før du går tilbage til den samme menu og vælger "Slå Bluetooth til".

Dette vil medføre, at tastaturet / musen / enheden automatisk genoptages med Mac'en.
4: Tænd enheden / tastaturet OFF & ON
Hvis du bare slår Bluetooth-enheden fra og til igen, er det ofte nok at sparke den tilbage i gear. For et Apple Wireless Keyboard kan du afbryde strømmen ved at trykke på og holde tænd / sluk-knappen nede, indtil det lille grønne lys slukker, og tryk derefter igen for at tænde det igen. Enheden vil automatisk forbinde, og du bør være god at gå.
Bemærk: Denne proces sker automatisk, hvis du skifter batterierne til enhederne, og det behøver ikke at gentages i det tilfælde.
5: Slet enhedsprofilen og tilføj igen
Åbn Systemindstillinger, gå til Bluetooth, og slet enhedsprofilen fra præferencelisten ved at vælge den og derefter klikke på det lille "-" ikon nederst. Tilføj nu igen ved at klikke på ikonet "+", gennemgå den meget enkle installationsproces og genkronisere enheden igen. Dette virker i den usædvanlige begivenhed, at præferencer eller plist er blevet beskadiget.
6: Kontroller signalstyrken
Du kan hurtigt afsløre alle tilsluttede Bluetooth-enheder signalstyrke gennem en skjult styrkeindikator, der er tilgængelig via Bluetooth-indstillinger. Åbn Systemindstillinger> Bluetooth, og hold derefter tasten "Option" nede for at vise indikatoren. Flere søjler er naturligvis en stærkere forbindelse, og hvis du kun har en eller to søjler synlige her, så har du enten et problem med signalkraft (og dermed batteri) eller generel indblanding fra andre enheder.
7: Check for generel indblanding
Check for indlysende interferens fra ting som mikrobølger (ja, køkkenet) eller tonsvis af Bluetooth-enheder ved siden af hinanden. Hvis du ikke har nogen indlysende interferens i nærheden, skal du fortsætte med at overvåge Bluetooth-enhedens forbindelsesstyrke ved hjælp af det indbyggede værktøj, der beskrives her, for at bestemme signalet, og foretag derefter justeringer af miljøet og enheden i overensstemmelse hermed.

Hvis signalet er ekstremt svagt eller der er stor interferens, kan det være et problem med noget i miljøet, der blokkerer effektiv transmission, som store metalvægge, pejse, apparater og med svage signaler, kan det endda være et symptom på dårlige batterier. Derfor anbefaler vi det sidste, fordi 98% af brugersager med Bluetooth-forbindelse problemer, løses problemet ofte ved simpelthen at bytte i et nyt batteri eller to.
Hvad med iOS-enheder?
Muligheden for at fejle Bluetooth-enheder, der er forbundet til iOS, er vanskeligere, fordi der ikke er de samme verbose værktøjer til at registrere ting som interferens, men fordi de fleste problemer kommer ned på batterier, skal du bare bytte dem ud og gennemgå forbindelsesprocessen igen for at genindlæse enhed tilbage til iOS. I næsten alle tilfælde fungerer BT-enheden eller det eksterne tastatur så fint, om det er forbundet til en iPhone eller iPad.