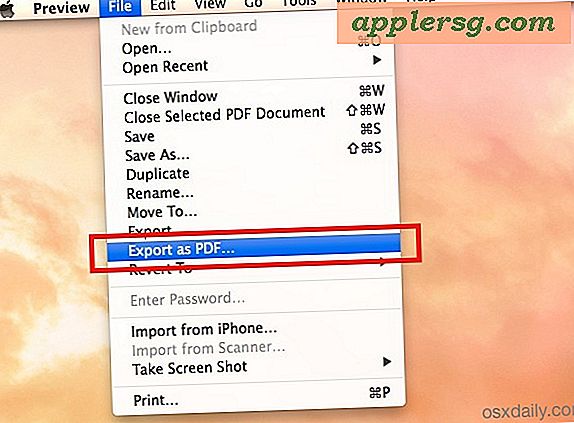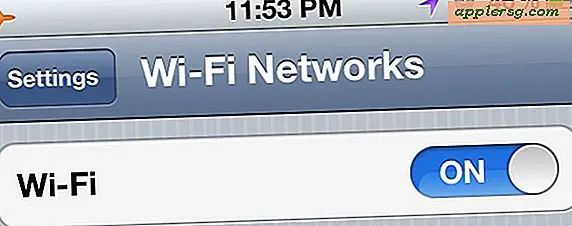Sådan deltager du i flere PDF-filer i et enkelt PDF-dokument i Mac OS X
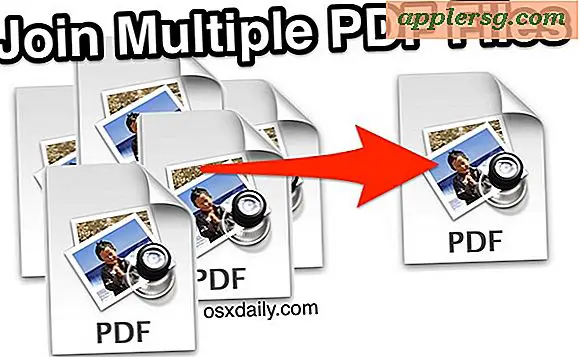
Hvis du har flere PDF-filer, som du vil kombinere i en enkelt PDF-fil, kan du stole på den medfølgende Macs Preview-app for at opnå dette. Forhåndsvisning kan ikke kun kombinere en række enkelt- eller flersidede PDF-dokumenter i en enkelt fil, du kan endda tilføje billeder som sider, fjerne en side fra en eksisterende fil, hvis det ikke er nødvendigt at have i det tilsluttede doc eller omarrangere siderne i De tilsluttede filer skal ombestilles efter dine behov. Slutresultatet bliver et enkelt flettet PDF-dokument, der indeholder hver side og input-fil, du har brug for.
Nogle apps gør denne opgave for kompliceret, men Preview gør det meget nemt at kombinere de meget bærbare og multi-platform pdf-filer, der tilbyder træk og slip-lethed. Måske bedst af alt behøver du helt sikkert ikke betale store ekstra bukke til en fancy PDF editor applikation, når Mac'en har værktøjerne direkte i OS X. Det er det, vi dækker her, med en trinvis vejledning, der viser dig hvordan for hurtigt at deltage i en række af disse dokumenter i en enkelt fil.
Kombination af flere PDF-filer i en enkelt PDF ved hjælp af Mac Preview
Dette vil demonstrere at kombinere flere filer, tilføje yderligere filer, fjerne sider, genbestille sider og eksportere som en enkelt fusioneret .pdf-fil af alle de tilsluttede indhold:
- Åbn en af PDF-filerne i Preview-appen til Mac OS X
- Klik på miniaturer-knappen og vælg "Miniaturer" for at åbne sideskuffen på PDF-sider (gør dette selvom en af PDF-filerne kun er en enkelt sidelængde) - dette kan også fås fra menuen "Vis" ved at vælge " Miniaturer”
- Gå nu til Mac Finder og find den ekstra PDF-fil, du vil deltage i, der allerede er åbnet i Preview-appen
- Træk og slip den ekstra PDF-fil fra Finder til miniaturefilen af Preview-appen for øjeblikkeligt at tilføje den til PDF-filen - dette tilføjer de droppede PDF-filer i den allerede åbne PDF-doc, der effektivt kombinerer dem. Du kan gentage dette med så mange andre PDF-dokumenter som nødvendigt
- Hvis du vil tilføje en billedfil som en side, skal du blot trække en billedfil i miniaturen skuffen
- Hvis du vil ombestille siderne i den kombinerede PDF, skal du blot trække og slippe dem i miniaturen skuffen til deres passende position
- For at fjerne en side skal du blot vælge den og trykke på "Delete" -tasten for at slippe den
- Når du er færdig med at justere, skal du trække ned menuen "Fil" og vælge et af følgende afhængigt af versionen af OS X:
- "Print", og vælg derefter "Gem som PDF" - dette virker i OS X El Capitan, Yosemite, Mavericks
- "Eksporter som PDF" (normal opsparing virker ikke pålideligt for at deltage i PDF-filerne sammen, dette er sandsynligvis en fejl) - fungerer i tidligere udgaver af OS X
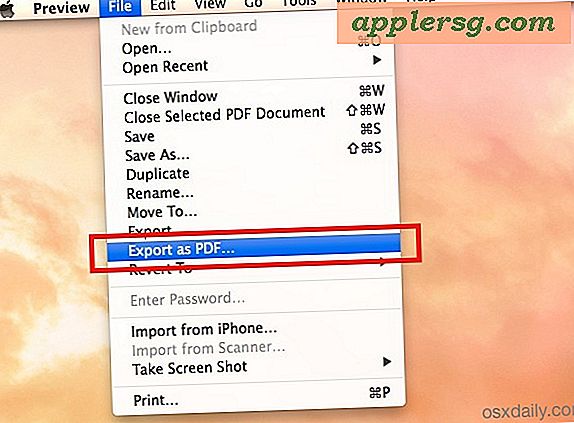
- Gem den nye fil som sædvanlig (eventuelt kan du kryptere dokumentet, hvis det ønskes med adgangskodebeskyttelse), og afslut Preview when done



Du kan altid dobbelttjekke, at det fungerede ved at genstarte det nyligt oprettede PDF-dokument, som du lige eksporterede fra Preview app. Det vil indeholde alle de PDF-filer, du har slettet og faldt i miniaturebilleder-appen, for at deltage i dem.

Det er alt, hvad der er til det, bemærkelsesværdigt enkelt, og det er gratis og universelt understøttet (for Mac'er alligevel), da Preview er bundtet i hver enkelt version af Mac OS X. Dette er langt den bedste måde at fusionere PDF-filer på Mac'en.
En ting at bemærke om ældre versioner af Preview-appen er, at "Eksporter til PDF" ikke altid er tilgængelig. Derfor kan disse ældre versioner af Preview stadig eksportere de kombinerede filer med succes enten ved at vælge "Gem som" eller ved Brug den traditionelle Print til PDF-indstilling, der er tilgængelig via menuen Udskriv i alle versioner af OS X.
Hurtig side note: Tilsluttet PDF-filer kan ofte være ret store. Hvis den resulterende fil er for stor, kan du reducere filstørrelsen ved at justere det anvendte Quartz-filter. Selvom dette reducerer filstørrelsen, kan det også reducere kvaliteten af billederne og illustrationerne i et dokument, så det er bedst anvendt til tekst tunge doks, hvor billedskarphed ikke betyder noget så meget.
Har du spørgsmål eller kommentarer til sammenlægning af flere PDF-filer i et enkelt PDF-dokument? Lad os vide i kommentarerne.