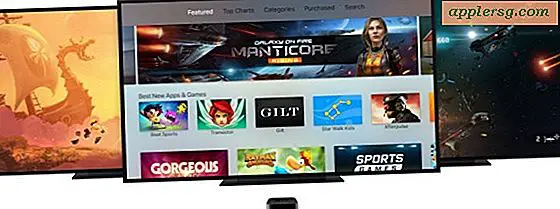Sådan åbner du zip-filer og udpakker arkiver på iPhone og iPad
 Hvis du nogensinde har kørt ind i en .zip-fil på en iPhone, iPod touch eller iPad, vil du sandsynligvis have opdaget, at det er lidt af en blindgyde i starten, for som standard er der ikke meget du kan gøre med lynlåse eller nogen andet arkivformat. Det betyder ikke, at du ikke kan åbne ZIP-filer, og i virkeligheden kan disse arkiver blive vist, unzipped og åbnet iOS med relativ lethed, men du skal downloade en gratis tredjepartsapp, før du får den funktion inkluderet på din enhed. Dette giver dig mulighed for hurtigt at se alt indholdet af en zip-fil og også dekomprimere hele arkivet eller blot hente en enkelt fil fra et større arkiv, hvilket giver hurtig adgang til zip-indholdet, der kan gemmes lokalt eller åbnes i et andet program efter eget valg.
Hvis du nogensinde har kørt ind i en .zip-fil på en iPhone, iPod touch eller iPad, vil du sandsynligvis have opdaget, at det er lidt af en blindgyde i starten, for som standard er der ikke meget du kan gøre med lynlåse eller nogen andet arkivformat. Det betyder ikke, at du ikke kan åbne ZIP-filer, og i virkeligheden kan disse arkiver blive vist, unzipped og åbnet iOS med relativ lethed, men du skal downloade en gratis tredjepartsapp, før du får den funktion inkluderet på din enhed. Dette giver dig mulighed for hurtigt at se alt indholdet af en zip-fil og også dekomprimere hele arkivet eller blot hente en enkelt fil fra et større arkiv, hvilket giver hurtig adgang til zip-indholdet, der kan gemmes lokalt eller åbnes i et andet program efter eget valg.
Krav til udpakning af filer i iOS
Disse er ret grundlæggende, men i øjeblikket skal du downloade et tredjepartsprogram til at arbejde med arkivfiler i iOS:
- Download WinZip til iOS gratis fra App Store
- Enhver iPhone, iPad eller iPod touch kører en moderne version af iOS (iOS 4.2 eller nyere)
Ja, WinZip, den klassiske Windows-baserede arkivleder, der har eksisteret siden oldtiden, har en version af sig selv til iOS, og den beholder det samme navn fra skrivebordets fortid. Nu på iOS er det faktisk en fantastisk app, der er gratis, hurtig og effektiv, og gør præcis det, vi vil have det, plus det håndterer nemt beskyttede lynlåse. Den eneste klage er, at udviklerne endnu ikke har opdateret appen til iPhone 5-opløsningen, så det ser lidt underligt ud på den pågældende enhed, men funktionaliteten forbliver intakt og gør det muligt at ignorere den (sandsynligvis midlertidige) UI-opløsning. Der er et par andre muligheder på App Store, men WinZip er virkelig det bedste valg, vi har stødt på.
Åbning af zip-filer i iOS
Når du har downloadet WinZip og installeret i iOS, får du en ny mulighed, når du løber ind i en .zip-fil, om arkivet findes på internettet via et link eller endda, hvis det er inkluderet som en vedhæftet fil til en email .

Når appen er installeret, giver kommende zip-filer nu en "Open in Winzip" -knap, som fremhævet nedenfor. Når du trykker på knappen, starter du zip-filen i WinZip-appen og afslører indholdet af zip-arkivet:
Unzipping Archives & Gem indholdet til iOS
Hvis du trykker på et af de enkelte emner inden for indholdsfortegnelsen, vises et eksempel på den specifikke fil, men i øjeblikket forbliver de forsynet med arkivet. For at pakke det emne, du ser på, skal du trykke på knappen "Åbn i" og vælge en indstilling fra handlingslisten.

I skærmeksemplet ser vi et billede indeholdt i en zip-fil, der indeholder en række forskellige opløsninger af det samme billede. For billeder finder du muligheder for at gemme billedet til kamerarulle, sende det via e-mail eller kvidre, udskrive det, kopiere det til at indsætte andre steder og evnen til at åbne den i forskellige kompatible apps, du har installeret på din iOS-enhed (i dette tilfælde Skitch og Snapseed).
Dette indlæg blev inspireret af en vis forvirring, der kom ud af det utroligt populære Tahiti Wave tapet, der blev opslået i denne seneste tapet-artikel. Det tapet var tilfældet kun downloadbart som et zip-arkiv, som indeholder flere filer af billedet i forskellige opløsninger til forskellige enheder, men fordi det er en zip-fil, er der ingen umiddelbart indlysende måde at åbne den på iOS (i det mindste som standard ). Helt ærligt burde iOS nok have et oprindeligt simpelt unarchive værktøj ligesom det bundne i OS X, fordi det er ret almindeligt at komme på tværs af arkiver på internettet, og det ville være ideelt at kunne åbne dem uden at kræve yderligere apps. Måske en dag…