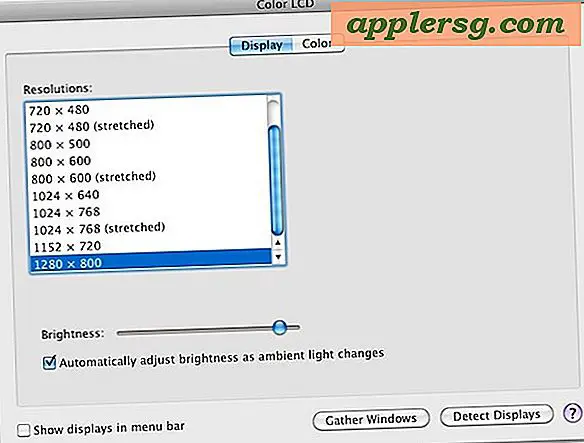Sådan får du vist alle løbende apps og processer i Mac OS X
 Der findes en række forskellige måder at se alle programmer eller programmer, der kører på en Mac, lige fra kun at se "windowed" apps, der kører i den grafiske frontend, for at afsløre selv de mest uklare systemniveauprocesser og opgaver, der kører i kernen af OS X. Vi dækker fem forskellige måder at se disse kørende apps og processer i Mac OS X, hvoraf nogle er meget brugervenlige og gælder for alle brugere, og hvoraf nogle er mere avancerede metoder tilgængelige fra kommandolinjen. Tag dig tid til at lære dem alle, og du kan derefter bruge den metode, der passer bedst til dine behov.
Der findes en række forskellige måder at se alle programmer eller programmer, der kører på en Mac, lige fra kun at se "windowed" apps, der kører i den grafiske frontend, for at afsløre selv de mest uklare systemniveauprocesser og opgaver, der kører i kernen af OS X. Vi dækker fem forskellige måder at se disse kørende apps og processer i Mac OS X, hvoraf nogle er meget brugervenlige og gælder for alle brugere, og hvoraf nogle er mere avancerede metoder tilgængelige fra kommandolinjen. Tag dig tid til at lære dem alle, og du kan derefter bruge den metode, der passer bedst til dine behov.
Kort fortalt: Kigger på Dock
Den nemmeste måde at se, hvilke apps der kører i øjeblikket, er at bare kigge på OS X Dock. Hvis du ser en lille glødende prik under applikationsikonet, er den åben og kørende.

Selvom der ikke er noget galt med at bruge denne tilgang, er det naturligvis lidt begrænset, da det kun viser, hvad der hedder "windowed" apps - det vil sige apps, der kører i GUI frontenden af Mac OS X - og det er også begrænset, fordi du kan ikke tage direkte handling med dem. Desuden er de små lysende indikatorer små og ikke så indlysende, og mange mennesker bemærker dem slet ikke. Heldigvis er der bedre måder at se, hvad der kører på en Mac, og også kunne tage direkte handling, hvis der er behov for at afslutte en app eller to.
Se Alle kørende programmer / programmer med Forceable Quit Menu
Hit Command + Option + Escape for at indkalde det grundlæggende "Force Quit Applications" vindue, som kan betragtes som en simpel task manager til Mac OS X. Dette viser en letlæselig liste over alle aktive programmer, der kører i OS X, og hvad er Synlig her er nøjagtig den samme som hvad du ville se i Dock:

På trods af Windows-navnet kan du bruge dette til at se aktivt kørende programmer og apps uden at afslutte dem.
En åbenbar fordel for kommandoen + Option + ESC-menuen er, at det gør det muligt for dig faktisk at gøre noget ved at køre apps direkte, så du tvinges til at afslutte dem, hvis de er blevet fejlbehæftet eller vises i rød skrifttype, hvilket betyder, at de ikke reagerer eller er Crash. Denne forenklede version svarer stort set til den grundlæggende "Control + ALT + DELETE" -administrator, der oprindeligt findes i den moderne Windows-verden.
Den primære begrænsning med menuen Force Quit er, at det, ligesom Dock-indikatorerne, er begrænset til kun at afsløre de "windowed apps", der kører aktivt i Mac OS X, og hopper således over ting som menulinjeartikler og baggrundsapps.
Se alle løbende apps og processer med aktivitetsovervågning
Den mest kraftfulde applikations- og processtyringsfunktion i OS X GUI, Activity Monitor er en kraftfuld task manager, der afslører ikke kun alle aktive og aktive applikationer, men også alle aktive og inaktive processer. Dette omfatter helt bogstaveligt alt, hvad der kører på Mac, herunder de ovennævnte windowed apps og endda baggrundsapplikationer (dem, der ikke er synlige som kører i Dock eller Force Quit-menuen), menulinjeelementer, systemniveauprocesser, processer, der kører under forskellige brugere, inaktive processer, service daemoner, ret bogstaveligt alt og alt, der kører som en proces i OS X på ethvert niveau.
Appen ligger i / Applications / Utilities /, men det er også nemt at starte det gennem Spotlight ved at trykke på Command + mellemrumstasten og skrive "Aktivitet" efterfulgt af Retur-tasten.

En måde at forenkle alle de oplysninger, der oprindeligt blev vist i Activity Monitor, er at trække under undermenuen Process og vælge efter hvad du leder efter, som "Alle processer", "Mine processer", "Systemprocesser" eller "Andre Brugerprocesser ", blandt de andre muligheder. Funktionen "Søg" er også nem at bruge og meget kraftfuld, da du kan begynde at skrive navnet på noget, og det opdateres øjeblikkeligt efter hvilke processer der matcher forespørgslen.
Aktivitetsovervågning giver et væld af værktøjer og muligheder, og det er nemt den mest avancerede måde at se udvidede oplysninger om alle aktive processer uden at hoppe ind i kommandolinjen. Det giver os mulighed for at afslutte processer, dræbe applikationer (dræb er stort set den samme som force quitting), inspicere og prøveprocesser, sorter processer ved navne, PID, bruger, CPU, tråde, hukommelsesforbrug og art, filtreringsprocesser efter bruger og niveau, og også søge gennem processer efter navn eller karakter. Desuden vil Activity Monitor også afsløre generel brugsstatistik om CPU, hukommelse, diskaktivitet og netværksaktivitet, hvilket gør det til et vigtigt fejlfindingsværktøj til bestemmelse af alt fra utilstrækkelige RAM-niveauer til at diagnosticere, hvorfor en Mac kunne køre langsomt baseret på et utal af andre muligheder.
Som en ekstra bonus kan du også holde Activity Monitor kørende hele tiden, og drej det til Dock-ikonet i en live ressourceforbrugskærm for at se, hvad CPU, RAM, diskaktivitet eller netværksaktivitet er op til på en Mac.
Avanceret: Se alle løbende processer med terminal
Delving i kommandolinjen kan du bruge et par mere avancerede værktøjer til at se hver eneste proces, der kører på Mac, lige fra grundlæggende applikationer på brugerniveau til selv de små dæmoner og kernesystemfunktioner, der ellers er skjulte fra Mac OS Xs generelle bruger erfaring. På mange måder kan disse værktøjer betragtes som kommandolinjeversioner af Activity Monitor, og vi vil fokusere på to især: top og ps.
top
Top vil vise en liste over alle igangværende processer og forskellige statistikker om hver proces. Det er normalt mest nyttigt at sortere ved processorbrug eller hukommelsesforbrug, og for at gøre det skal du bruge -o flag:
Sorter øverst ved CPU: top -o cpu
Sorter øverst ved brug af hukommelse: top -o rsize

top er opdateret live, mens det næste værktøj 'ps' ikke er.
ps
PS-kommandoen vil som standard kun vise terminalprocesser, der er aktive under den nuværende bruger, og dermed 'ps' på egen hånd er lidt kedelig, medmindre du bor i kommandolinjen. Ved at anvende et flag eller to, kan du afsløre alle processer selv, og måske er den bedste kombination "aux" brugt som sådan:
ps aux
For at se alle output er det nyttigt at udvide en fuldskærm i et terminalvindue, men det kan stadig være lidt overvældende, hvis der er masser af ting der kører (hvilket normalt er tilfældet), og dermed røres det gennem 'mere' eller 'mindre' ofte foretrukket at gøre visning lettere:
ps aux|more
Dette giver dig mulighed for at se sider af output ad gangen uden at skulle rulle op og ned i Terminal vinduet.

For at søge efter en bestemt proces (eller applikationsnavn, for den sags skyld) kan du bruge grep sådan:
ps aux|grep process
Eller at søge efter applikationer:
ps aux|grep "Application Name"
Når du leder efter apps, der kører i GUI'et, er det normalt bedst at bruge den samme sag, som apps bruger i OS X, ellers finder du muligvis ikke noget.