Sådan fjerner du en fil eller mappe fra Time Machine Backups i Mac OS X
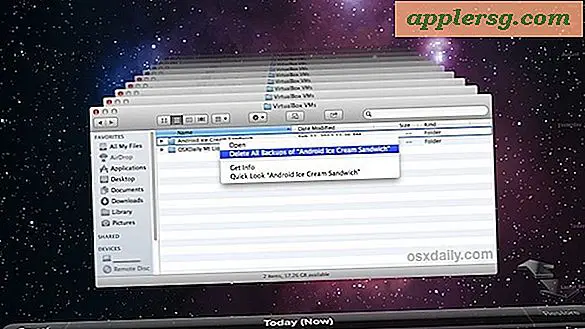
Time Machine er den nemmeste måde at holde en pålidelig backup af alt på din Mac, men nogle gange ønsker vi ikke, at alle filer eller mapper skal gemmes, eller måske behøver du bare ikke længere at have en bestemt mappe bevaret af eksterne sikkerhedskopier.
I disse situationer gøres det nemt at fjerne sikkerhedskopier af en bestemt fil eller mapper eller endda omfattende udførlige mapper fra Time Machine i OS X.
Fjernelse af en fil / mappe fra Time Machine Backups på en Mac
- Slut Time Machine-drevet til Mac'en, hvis du ikke allerede har gjort det
- Åbn backup manager ved at trække menupunktet Time Machine ned og vælge at Enter into Time Machine
- Naviger til mappens placering af den fil / mapper, du vil fjerne backup til
- Højreklik på mappen eller filen for at fjerne backup for og vælg 'Slet alle sikkerhedskopier af "FileName"' og bekræft fjernelsen


Processen er den samme, uanset om du sletter sikkerhedskopier til en fil eller en hel mappe, er præcision klog, når du sletter mapper, da det også fjerner indholdet af den givne mappe.
Denne handling er permanent og vil påvirke alle tidligere sikkerhedskopier, der er på den givne Time Machine-drev, endda sikkerhedskopier fra fjernarkiverne på det pågældende drev. Af denne grund, vær helt sikker på, at du vil fjerne et emne, før du sletter det, ellers kan du lukke i en situation, hvor du mangler data, som du ellers gerne vil beholde.
En anden mulighed er at ekskludere filer og mapper helt fra Time Machine-sikkerhedskopier ved at tilføje dem til ekskluderingslisten, som permanent blokkerer filer / mapper fra at blive sikkerhedskopieret igen i fremtiden. Håndteringen af fremtidige sikkerhedskopier er den primære forskel for at udelukke specifikke elementer, når du fjerner disse genstande direkte, da fjernelsesprocessen kun sletter tidligere sikkerhedskopier og ikke forhindrer, at filen eller mappen bliver sikkerhedskopieret igen i fremtiden, hvis den skal genindføres på en filsystem igen.












