Sådan kører MacOS Sierra i en virtuel maskine gratis, den nemme måde
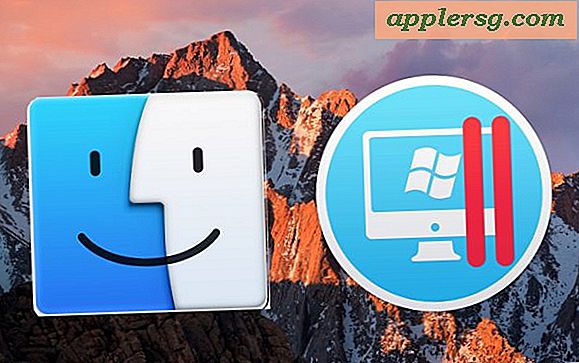
Avancerede Mac-brugere kan finde det nyttigt at køre macOS eller Mac OS X i en virtuel maskine oven på deres eksisterende Mac-operativsystem. Oprettelse af en virtuel maskine til Mac OS er nu nemmere end nogensinde før, og vi viser dig, hvordan du konfigurerer nemme Mac virtuelle maskiner på en Mac.
For en hurtig baggrund gør det muligt for virtualisering at køre et andet operativsystem i en begrænset virtuel maskine oven på et eksisterende operativsystem gennem et applikationslag. Dette betyder, at der ikke er nogen diskpartitionering involveret, det virtualiserede operativsystem løber ligesom enhver anden applikation på din computer. Vi har dækket dette brede emne mange gange før med henblik på at køre Windows 10 på en Mac med en VM, at køre Ubuntu Linux i VirtualBox, til Snow Leopard i en VM og andre. I vejledningen her skaber vi en Macintosh-virtuel maskine til at køre Mac OS på toppen af Mac OS, hvilket kan være nyttigt til at teste forskellige apps og operativsystemversioner blandt andre formål.
Sådan opretter du en Mac OS Virtual Machine med Parallels Lite
For at køre macOS i en virtuel maskine, bruger vi den gratis Parallels Lite app til Mac, udover at du skal bruge et MacOS-installationsprogram, enten hentet fra App Store, fra et USB-installationsdrev, ISO eller andetsteds.
- Først skal du få Parallels Desktop Lite fra Mac App Store, det er gratis at downloade *
- Download et Mac OS-installationsprogram fra App Store, eller få en tilgængelig på et USB-drev eller andetsteds på Mac'en (i eksemplet her bruger vi MacOS Sierra-download fra App Store)
- Start Parallels Desktop Lite og vælg "Kun Linux", den gratis indstilling, og klik derefter på Fortsæt
- Vælg "Installer Windows eller et andet OS fra en DVD eller en billedfil" fra de tilgængelige indstillinger, og klik på Fortsæt
- Parallels Lite scanner harddisken til Mac OS-installatører og operativsystemets ISO-filer, vælger "Installer macOS" og klik på Fortsæt (vælg "Find manuelt" og naviger til installationsprogrammet, hvis det ikke fandt det automatisk)
- Klik på Fortsæt for at oprette en ny diskbilledfil til den virtuelle maskine
- Giv den virtuelle maskine et navn og et sted for at gemme billedfilen, og fortsæt derefter igen
- På skærmen Virtual Machine Configuration skal du vælge Fortsæt for at gå med standardkonfigurationen af 2 CPU'er, 2 GB RAM og standard diskplads
- Du kan eventuelt klikke på "Konfigurer" for manuelt at justere CPU, hukommelse og diskplads på den virtuelle maskine, du opretter
- Den virtuelle maskine starter og læser Mac OS installeringsfilen valgt tidligere. Vælg nu "Installer Mac OS" for at udføre en ren installation ** af Mac-systemsoftwaren inden for den virtuelle maskine
- Gå igennem den normale installationsproces, når den virtuelle maskine starter op, og du kører en virtualiseret Mac OS-installation oven på din eksisterende MacOS










Det er alt, hvad der er til det, når Mac er færdig, kører en anden version af MacOS i Parallels virtuelle maskine. Let! Du kan gå i fuldskærm og bruge den på fuld tid, hvis du vil have det eller beholde det i vinduet.
I gennemgangen her installerede vi MacOS Sierra i en virtuel maskine på toppen af Mac OS Sierra, men du kunne også bruge den til at installere andre versioner af Mac OS, herunder beta-udgivelser, El Capitan, Mavericks og teoretisk bare om enhver anden Mac-systemsoftware, der frigiver det Du har tilgængelig som en installationsfil, iso-fil eller andet diskbillede.
Du starter og lukker Mac-virtuel maskine ved at starte og afslutte Parallels Desktop Lite-appen, som vil styre den virtuelle maskine og tilbyde strømoptioner direkte.
* Parallels Desktop Lite er gratis at downloade og bruge til de her beskrevne formål, ekstra funktioner og operativsystemsupport kan låses op gennem køb i app, men det er ikke nødvendigt at køre en Mac OS-virtuel maskine. En anden mulighed for Windows og Linux er at bruge VirtualBox, som er gratis til alle formål.
** Du kan også vælge at gendanne fra en tidsmaskins backup på MacOS-installationsskærmen, hvis du vil replikere en eksisterende Mac-installation til testformål.
Selvom vi har dækket mange virtualiserings- og virtuelle maskinstik og tricks før, tilbyder denne Parallels Lite-tilgang en nem måde at køre Mac OS eller Mac OS X på i en virtuel maskine, og den er gratis. En stor tak til vores ven Keir på MacKungFu for at opdage Parallels Desktop Lite app har denne funktionalitet.
Godt virtualisering! Lad os vide i kommentarerne, hvis du har nogle særligt nyttige tips, tricks eller anbefalinger om at køre Mac OS i en VM.





![iOS 11.3 Download Udgivet, Opdater nu til iPhone og iPad [IPSW Links]](http://applersg.com/img/ipad/898/ios-11-3-download-released.jpg)






