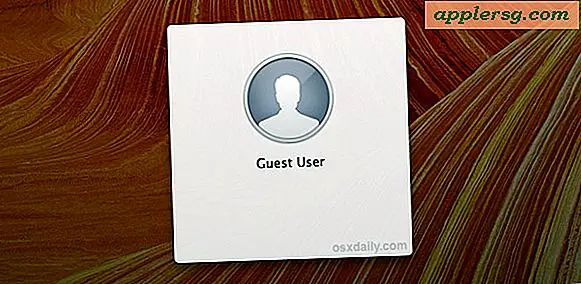Fejlfinding MacOS Sierra Problemer

For de fleste brugere er installationen af MacOS Sierra gået uden hitch, og de er efterladt af en problemfri Mac, der fungerer godt med den nyeste MacOS system software release. Men alt går ikke gnidningsløst for alle, og til tider opdatering til MacOS Sierra kan føre til en række problemer.
Vi udarbejder en liste over almindelige problemer i denne fejlfindingsvejledning for at afhjælpe problemer med MacOS Sierra-download, installation, opdatering og efterinstallation. Desværre for mig (men heldigvis for dig læsere) har jeg personligt haft glæden ved at støde på mange af disse problemer under og efter opdatering af en bestemt MacBook Pro til Mac OS Sierra 10.12, så jeg har meget nylig omfattende førstehånds erfaring med fejlfinding meget af hvad er dækket her.
For at være helt klart er dette meningen at være en kompilering for potentielle problemer med macOS Sierra opdateringsprocessen. Det meste af dette vil ikke blive ramt af den gennemsnitlige bruger, og er på ingen måde tegn på hvad man kan forvente under Sierra opdateringen eller installationsprocessen. Langt de fleste Mac'er opdaterer til MacOS Sierra uden nogen skadelig hændelse.
macOS Sierra Download Stop med "En fejl er opstået" eller "undladt at downloade"
Nogle gange, når brugere forsøger at downloade macOS Sierra fra Mac App Store, konfronteres de med en "En fejl er opstået" rød besked, og downloadningen stopper.
Løsningen på dette er ret lige frem: Slet eventuelle eksisterende Sierra-installatører, uanset om de er halvt downloadede eller ej, genstart Mac'en, og prøv igen.

Jeg løb ind i varianter af download trouble flere gange. Hvad der endelig blev løst, var at slette den halvkogte "Install macOS Sierra" -fil fra Launchpad (som havde et stort spørgsmålstegn på det), og derefter genstarte.

Kan ikke downloade macOS Sierra, viser som "Downloaded"
Hvis Mac App Stores viser, at "macOS Sierra" er "Downloaded", og knappen ikke er mulig at klikke igen, har du sandsynligvis en af beta- eller GM-bygningerne, og du skal fjerne eventuelle eksisterende installeringsprogrammer for "Install macOS Sierra" fra Mac eller andre tilsluttede drev. Den sidste del er kritisk, fordi Mac App Store har ingen problemer med at finde en navngivet "Installer macOS Sierra.app" på et eksternt volumen. Ja dette inkluderer endda GM-bygningerne, der har samme navn som installationsprogrammet, og forhindrer installatøren i at downloade igen.
Selvfølgelig vil den anden grund MacOS Sierra vise som "Downloaded" under Mac App Store Purchases-fanen, hvis du aktivt kører macOS Sierra, og i så fald kan du ikke geninstallere installationsprogrammet nemt.
Fejl "Denne kopi af programmet Install macOS Sierra.app er beskadiget og kan ikke bruges til at installere macOS."
Der skete noget under installationsprogrammet, hvor det blev afbrudt eller blev beskadiget. Det betyder typisk, at internetforbindelsen blev forstyrret, eller at filen selv på en eller anden måde var forstyrret under overførslen.
Du skal slette "Installer macOS Sierra.app" og hente den igen fra Mac App Store.
MacOS Sierra Wi-Fi er faldende eller usædvanligt langsom
Nogle Sierra-brugere har fundet wi-fi-dråber eller er unormalt langsom. Hvis dette gælder for dig, skal du sandsynligvis udskille Wi-Fi-prefilerne og derefter oprette en ny netværksplacering for at løse problemer med trådløse netværk som dette. Vi har en detaljeret vejledning til løsning af wi-fi-problemer med macOS Sierra her.
- Læs, hvordan du løser wi-fi-problemer i MacOS Sierra
Den gode nyhed er, at wi-fi-problemer er normalt virkelig nemme at rette, og ovenstående artikel detaljerer specifikke skridt til at tage, som afhjælper langt de fleste problemer med trådløse netværk.
MacOS Sierra Boots til sort skærm, fast på sort skærm
Nogle brugere har opdaget, at macOS Sierra vil starte op på en sort skærm og sætte sig fast, ude af stand til at gå videre. Dette ser ud til at Mac'en er slukket, men den er faktisk tændt, og skærmen er bare fast mørk, med Mac'en gør hvem ved hvad. Dette kan ske lige efter den oprindelige installation, men også under et standard Mac-system genstart efter at have opdateret til Sierra. Jeg oplevede det personligt i sidstnævnte scenario under en regelmæssig genstart, og som du kan forestille mig, det er ret irriterende at opdage, at Mac'en ikke starter normalt op. Heldigvis med tidligere erfaring, der håndterede et lignende problem, kunne jeg løse det med følgende trin i denne rækkefølge:
- Afbryd alle USB-kabler og USB-enheder fra Mac, bortset fra en mus eller et tastatur, hvis det er relevant
- Luk computeren
- Nulstil SMC
- Nulstil NVRAM / PRAM
- Boot som normalt
Det kan ikke være nødvendigt at nulstille både PRAM / NVRAM og SMC, men da du allerede laver en, kan du lige så godt gøre det andet. Du vil miste nogle grundlæggende strømindstillinger ved at gøre det, men det er ikke en big deal, og det løst det fastlåste på sorte skærmproblem for mig.
Nogle MacOS Sierra-brugere har rapporteret lignende problemer, mens deres Mac sidder fast på en sort skærm, når de vågner fra søvn. Ofte afhjælper den samme SMC- og NVRAM-nulstillingsprocedure disse vanskeligheder.
Kan ikke lukke MacOS Sierra, kan ikke genstarte macOS Sierra
Der ser ud til at være en fejl for nogle brugere, der forhindrer Mac'en i at bruge Apple-menuen Luk ned og genstart tjenester. Hvis du vælger menupunkterne, er der ingen aktivitet og ingen handling, genstarter Mac ikke, og den lukker ikke.
Nogle gange kan en tredjepartsapp holde op og nedstarte tjenesten. Hvis du har mistanke om at dette er tilfældet, skal du afslutte alle åbne apps, før du forsøger at lukke eller genstarte Mac'en. Du kan også prøve at afbryde alle eksterne enheder, som er rapporteret for at hjælpe nogle brugere med at lukke MacOS Sierra.
Den anden mulighed er at tvinge ned og genstarte Mac ved at holde tænd / sluk-tasten nede. Den tvungne nedlukning og tvungen genstartsprocedure er et mål for sidste udvej og bør ikke bruges som et middel til at igangsætte en normal genstart eller nedlukningsproces.
Nogle brugere har løst problemet ved at genstarte ved at genstarte i Safe Mode. Opstart af en Mac i sikker tilstand er let, skal du bare holde nede SHIFT-tasten på systemstart, indtil du får vist opstartsforløbet, og slip derefter. Sikker tilstand sletter nogle caches og deaktiverer nogle funktioner, men det kan ofte være en nyttig fejlfindingstakt.
Konstant iCloud-fejl og iCloud-godkendelse pop-up meddelelser
Mange komponenter i MacOS Sierra er afhængige af iCloud, og under den oprindelige installationsproces bliver du bedt om at aktivere forskellige iCloud-funktioner, herunder Storage Optimization og iCloud Documents and Desktop. Uanset om du vil bruge alle disse funktioner eller ej, er det up to you, men en mærkelig bivirkning, der opstår af nogle, er konstant iCloud-fejlmeddelelser og pop-ups for at godkende.

To vedholdende popups, som jeg løb ind i, var "Denne Mac kan ikke oprette forbindelse til iCloud på grund af et problem med (e-mail-adresse)" og "Fejl i forbindelse med iCloud".
Jeg var i stand til at rette fejlene iCloud og få dem til at gå væk ved at gøre følgende:
- Gå til han Apple-menuen og vælg Systemindstillinger
- Gå til "iCloud" og klik på "Log ud"
- Genstart Mac'en
- Gå tilbage til iCloud-præferencepanelet ( Apple-menu> Systemindstillinger) og log tilbage til iCloud
Efter at logge ud og tilbage i iCloud gik popup-vinduerne iCloud fejl væk.
Safari kan ikke finde server, kan ikke indlæse websider, links virker ikke, kan ikke returnere CSS
Nogle brugere rapporterer, at Safari er problematisk efter opdatering til MacOS Sierra, hvor links ikke fungerer overhovedet, eller du skriver en URL i adresselinjen og klikker på retur og der sker ikke noget.
Hvis du oplever det problem, der ikke er reageret på webadressen, kan du tømme caches i Safari til Mac, og derefter afslutte og genstarte appen, og den skal fungere fint igen.
Et andet separat problem med Safari i MacOS Sierra synes at være sporadiske vanskeligheder ved at læse websider og kontakte servere, hvilket fører til manglende evne til at indlæse enhver webside overhovedet.

En hurtig side note: Meddelelsen "kan ikke finde server" kan skyldes wi-fi-dropping, så hvis forbindelsesproblemerne ikke er begrænset til Safari, kan du bruge den ovenfor nævnte wi-fi-løsning.
En anden mærkelig variant af dette er, at Safari muligvis ikke kan indlæse websider gentagne gange, men efter vedvarende forfriskning kan Safari muligvis med succes indlæse en webside, men minus CSS (CSS er de fleste af websider).

Derudover er et andet oddball Safari-problem, når browserens weblinje og knapper forsvinder helt og ingen webside overhovedet overhovedet.

Nogle gange stopper og genstarter Safari vil afhjælpe disse problemer, men normalt skal du genstarte Mac'en for at få Safari til at fungere igen i et stykke tid.
En anden usædvanlig fejlmeddelelse, som du måske støder på med Safari-problemer i MacOS Sierra, er en manglende evne til at indlæse en webside, hvor fanen eller vinduet omdøber sig til "Ressourcer", og du får en tom sideindlæsning med angivelse: "Din kopi af Safari mangler vigtig software ressourcer. Geninstaller Safari igen. "

Da du ikke rigtig kan "geninstallere Safari" i MacOS Sierra, er fejlanbefalingerne ikke særlig nyttige, og i stedet vil du sandsynligvis gerne geninstallere alle MacOS Sierra eller vende tilbage til den tidligere Mac OS-version fra en sikkerhedskopi.
Spotlight virker ikke med macOS Sierra
Nogle brugere, selv medtaget, har bemærket, at Spotlight bare stopper med at arbejde helt tilfældigt i MacOS Sierra 10.12. Sommetider vil Spotlight sortere halvt arbejde, men de returnerede resultater er helt unøjagtige og svarer ikke til søgeordet. Dette skyldes dog ikke indeksering, mdworker eller mds. Du kan dræbe Spotlight-processen, den vil spole tilbage, men Spotlight-søgefunktionen genvinder ikke funktionalitet.


Den eneste måde at returnere Spotlight-funktionalitet i denne situation er at genstarte Mac'en. Ubelejligt, lidt Windows-esque, men det virker.
Du kan også prøve at genopbygge Spotlight-indekset direkte, men det er sandsynligvis nødvendigt at genstarte Mac'en, så Spotlight begynder at virke igen som forventet.
Musen virker ikke, musens funktionalitet er uregelmæssig med macOS Sierra
Nogle brugere har opdaget, at deres mus slet ikke virker, eller musen kan virke uretmæssigt efter opdatering til macOS Sierra. Rulhjulets funktionalitet kan for eksempel ikke reagere eller virke ikke som den skal. Nogle af disse museproblemer er blevet indsnævret til Logitech og Razor-mærkerne, måske hvad angår drivere eller software, men nogle af de uregelmæssige musadfærd kan også forekomme med generiske USB-mus.
En mulig løsning på disse problemer er at forbinde USB-musen direkte til Mac'en, i stedet for at gå gennem et USB-hub.
Mac er Hot, Mac Fans kører ved fuld hastighed Efter MacOS Sierra Installation
Hvis computerens fans kører efter opdatering til MacOS Sierra, og Mac føles varmt at røre ved, er det meget sandsynligt, fordi Mac'en indekserer. Dette er ikke et tegn på et problem i sig selv, og det er helt normalt, at Mac'en kræver at genindføre hele harddisken til funktioner som Spotlight og Siri til at arbejde. Derudover indekserer den nye Photos app til Mac indeksbiblioteket at identificere steder, funktioner, ansigter og personer og andre vartegn, hvilket også kan tage et stykke tid. Det er også sandsynligt, at Time Machine vil køre for at sikkerhedskopiere Mac igen efter opdatering af systemsoftwaren. Lad bare alle disse processer fuldføre, ikke gribe ind.
Så hvis Mac'en kører varmt eller fansen blæser væk efter opdatering til MacOS Sierra, er det bedste, du kan gøre, bare at vente. Langt størstedelen af tiden skal indekseringsprocessen simpelthen løbe og afslutte, og Mac'en bliver anvendelig med lav ventilatorforbrug og en kølig temperatur igen.
For de fleste brugere kan denne proces tage en time eller så, men med mange dokumenter eller fotos kan det tage lidt længere tid. Hvis Mac'en stadig misligholder efter at have overladt den til indeksering natten over, skal du åbne programmet Aktivitetsovervågning (fundet i / Programmer / Hjælpeprogrammer /) og sortere efter CPU, så høj CPU-brug er øverst. Dette vil fortælle dig, hvad der (hvis nogen) applikationer eller processer bruger forbrugeren, og kunne give dig en ide om, hvor man skal se for at fejle yderligere, hvilket typisk er en problematisk opgave eller proces.
MacOS Sierra Video Problemer, Hypercolor Rainbow Display Craziness
Dette er en mærkelig en, jeg oplevede på en Retina MacBook Pro: den indbyggede skærm blev pludselig stødt på alvorlige videodisplayproblemer, der spænder fra ukorrekt gengivne drop-shadows til - og her er hvor det virkelig bliver derude - psykedelisk hyperfarvet regnbueudstilling, gennemsyrer gennem forskellige skærmelementer.

Ud over den psykedeliske farveoplevelse vil dropshadows og andre brugergrænseelementer tilsyneladende blive brudt og vise errantly:

Her er en kort video, der viser, hvordan den skøre videosituation ligner på en Retina MacBook Pro-skærm, når den skifter baggrundsbilleder:
Løsningen? En anden SMC reset.
Og ja, hvis du følger med, er der to forskellige lejligheder, hvor problemer efter opdatering til macOS Sierra blev løst med en SMC reset .... hmm.
Finder reagerer ikke, apps styrter konstant, apps vil ikke åbne, konstante strandbolde
Finder reagerer ikke? Apps, der ikke reagerer? Apps åbnes ikke? Apps siger, at de er beskadige? Konstant upassende beachballs uden tilsyneladende grund? Nå, du kan midlertidigt afhjælpe disse problemer ved at genstarte Mac. Og genstart derefter Mac'en igen. Og igen.

Men her er de dårlige nyheder; hvis du oplever disse typer problemer konsekvent og skal genstarte en eller to gange om dagen som en midlertidig løsning, skal du give og geninstallere macOS Sierra.

På baggrund af direkte erfaring har jeg kæmpet og fejlfindet i flere dage de uresponsive apps, apps, der ikke kunne åbnes, upassende beachballing, men uanset hvad jeg gjorde, uanset hvor mange caches og appdata der blev spildt, uanset fejlfinding, jeg hoppede igennem, de problemer returneres i løbet af tid efter den næste genstart.
Den eneste måde at endelig afhjælpe disse problemer på var at geninstallere MacOS Sierra fuldstændigt via Recovery Mode. Det tager lidt tid, men det syntes at have rettet problemet (for i hvert fald i hvert fald slå på træ). Opdatering: Geninstaller macOS har ikke rettet dette problem på min specifikke MacBook Pro, dine resultater kan variere.
"Programmets navn" kan ikke åbnes "eller Fejl -41
En variant af en førnævnte fejlmeddelelse, hvor apps ikke åbnes, er, når applikationen rapporterer en direkte fejlmeddelelse, når den forsøger at åbne, ofte i form af et angreb på fejl pop-ups med angivelse af "Programmet (navnet) kan ikke være åbnede "og undertiden ledsaget af en popup-besked" Fejl -41 ". Dette ser ud til at ske efter at macOS har

Den eneste løsning på denne særlige nedbrydning af MacOS Sierra er at genstarte Mac'en. Hvis du løbende oplever denne fejl eller variationer deraf, er det sandsynligvis en god idé at tørre drevet og rense installeringen macOS Sierra.
Kernel "File: table is full" Fejl Fyldning Console Log
På nogle brugerkonfigurationer ser der ud til at være et problem med Mac OS, at filerne ikke lukkes ordentligt, selv om det er uklart, hvad årsagen eller løsningen er. Til sidst kan dette føre til, at "kernelfil: tabellen er fuld" fejl overskrider konsolloggen, hvilket kræver en manuel tvungen genstart.
Time Machine Stuck "Forberedelse til sikkerhedskopiering" i macOS Sierra
En hel del MacOS Sierra-brugere, der er afhængige af Time Machine til sikkerhedskopier, har opdaget, at Time Machine-backup altid er fast på "Forberedelse af backup". Der er flere mulige grunde til, at Sierra og Time Machine ikke fungerer godt sammen. En af de mest almindelige årsager er en tredjeparts app, typisk anti-virus software fra Sophos eller andre steder, som synes at blande sig i Sierra og Time Machine-sikkerhedskopier.
Hvis du har Sophos Antivirus eller andre Mac-antivirusprogrammer eller lignende scanning eller "cleaner" -software installeret, skal du deaktivere den. Time Machine skal genoptage sikkerhedskopier, når softwaren er deaktiveret.
Hvis du har deaktiveret alle antivirusprogrammer på Mac'en, og Time Machine stadig ikke arbejder i Sierra, kan du prøve denne løsning, når Time Machine sidder fast ved forberedelsen af backup, der indebærer at deaktivere Time Machine og udskårning af en midlertidig fil.
Sierra Bricked Mac Helt
En muret Mac betyder, at den ikke starter op. Dette er meget sjældent, men der er varierende rapporter online fra Sierra, bare ligefrem, at en Mac-afspiller efter en fejlagtig installation.
Hvis dette sker, skal du næsten helt sikkert starte en geninstallationsproces af macOS eller Mac OS X, selv om nogle brugere har været nødt til at gå så langt som at tage deres computer til en Apple Store til praktisk support.
Fejlfinding Svære MacOS Sierra Problemer
En af de bedste måder at fejlfinding på nogle af de ovennævnte usædvanlige eller vanskeligere Sierra-problemer er at oprette en separat administratorbrugerkonto på Mac og bruge den nye separate konto udelukkende i et par dage, mens du udfører almindelige computeraktiviteter. Årsagen til dette er ret simpelt; Hvis problemet ikke opstår på en separat brugerkonto, foreslås det, at den underliggende årsag er relateret til den anden brugerkonto, måske i form af en korrupt præferencefil eller en proces, der er unik for den brugerkonto.
Nøglen er at oprette en helt ny brugerkonto, og log derefter ud af andre brugerkonti på Mac. Brug kun den nyoprettede brugerkonto, da du forsøger at reproducere problemet.
- Åbn Systemindstillinger fra Apple-menuen og gå til "Brugere & Grupper"
- Tilføj en ny bruger, der hedder noget selvklart som "Fejlfinding" og sæt det som Administrator
- Log ud af den eksisterende brugerkonto (og log ud af andre brugerkonti også)
- Log ind på den nyoprettede administratortestkonto og prøv at reproducere problemet her

Hvis problemet stadig opstår i den nye brugerkonto, foreslås det et dybere problem med Mac OS-systemsoftwaren, en underliggende systembrede proces eller endog den specifikke installation af MacOS.
Sikkerhedskopiering grundigt og derefter en ren installation af macOS Sierra kan tilbyde en opløsning eller forbedring af et problem, der kan reproduceres fra en ny frisk brugerkonto.
Hvis problemet vender tilbage efter en ren installation, kan der være en fejl i macOS, eller der kan være et problem med selve Mac'en. Kontakt om muligt den officielle Apple Support-kanal for yderligere assistance. Nedgradering MacOS Sierra til El Capitan eller Mavericks kan også tilbyde en løsning.
Afbryd Peripherals, Afslut Apps, Prøv igen. Opstår problemet stadig?
En anden fælles fejlfindingsteknik til forskellige problemer er en proces med eliminering.
Prøv at afbryde alle eksterne enheder (undtagen en mus og et tastatur, hvis det er relevant). Opstår problemet ikke længere? Hvis det er tilfældet, kan dette foreslå en form for problem med tredjeparts perifer kompatibilitet. Det er sjældent, men det sker. Kontakt sælgeren, der lavede den problematiske periferi, kan føre til en løsning.
Prøv derefter at afslutte alle apps og bruge hver enkelt app ad gangen. Opstår problemet stadig? Er problemet kun sket med en bestemt app, der kører, og ikke andre? Hvis det er tilfældet, kan det være et tegn på et problem med den specifikke app, der er i brug. Måske skal det opdateres for at støtte Sierra, og det kan være umagen værd at kontakte udvikleren af appen.
Afskaffelsesprocessen fungerer godt sammen med den nye brugerkonto metode, der er skitseret før dette. Nogle gange er det bare et spørgsmål om at indsnævre en problematisk app, proces, tilbehør, og nogle gange kan det kun ske gennem forsøg og fejl.
Skal du vente på macOS Sierra 10.12.1?
Det er nemt at læse denne artikel og konkludere, at macOS Sierra kunne være en smerte-i-den-bag for at håndtere og fejlfinding. Den gode nyhed er, at langt de fleste brugere ikke vil opleve nogen af disse problemer, de fleste softwareopdateringer går uden problemer.
Ikke desto mindre giver de beskrevne vanskeligheder yderligere bevis for at understøtte, hvorfor du altid bør sikkerhedskopiere, før du opdaterer systemprogrammer. Sikkerhedskopiering er uden tvivl den vigtigste del af forberedelsen til og succesfuld installation af MacOS Sierra (og ethvert andet OS for den sags skyld), da det sikrer, at dine data vil være der, hvis noget går galt, og du skal rulle tilbage eller gendanne.
For mig personligt har opdateringen af en 2015 13 "Retina MacBook Pro til MacOS Sierra fra OS X El Capitan 10.11.6 vist sig at være en usædvanlig hovedpine. Som det ses i denne artikel, har problemerne været gennemsigtige og ankommet som en flood, med et problem, der kommer efter hinanden. (For nogle baggrund driver jeg et meget vanilje og kedeligt OS til min arbejdsmaskine med meget få tredjeparts apps på denne Mac). I sidste instans har jeg geninstalleret MacOS Sierra og tingene virker mere jævnt (i øjeblikket alligevel), men hvis det samme udvalg af problemer går op igen, skal jeg enten udføre en ren installation eller nedgradere tilbage til El Capitan og vente til 10.12.1 kommer ud (som for øjeblikket er under beta-udvikling). Nogle Mac-brugere venter rutinemæssigt på den første store punktudgivelse for alligevel at installere en større softwareopdatering. Der er bestemt ikke noget galt med den konservative tilgang til softwareopdateringer, men selvfølgelig vil du i mellemtiden savne nogle af de fantastiske nye funktioner i MacOS Sierra.
Anyway, hvad har din erfaring været med macOS Sierra? Gik det godt, eller havde du nogen problemer? Har du oplevet problemer senere? Har de fejlfindingsmetoder, der skitseres her, hjulpet? Lad os vide i kommentarerne.