Opsætning af gæstebrugerkontoen i Mac OS X
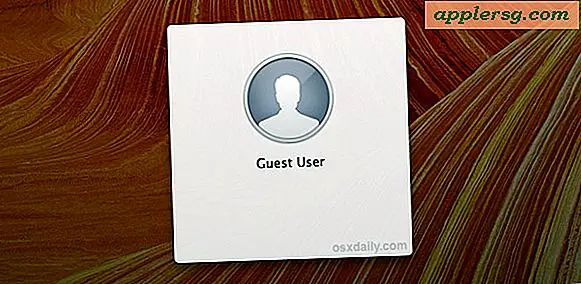
Mac'en indeholder en valgfri gæstebrugerkonto, som er perfekt til midlertidige brugssituationer som at lade din ven eller familie hurtigt kontrollere deres Facebook-konto og e-mail fra din computer. Dette er godt, fordi gæstetilmeldingen kan være aktiv, mens din normale brugerkonto også er, hvilket betyder at du hurtigt kan aflevere din Mac for at lade nogen kontrollere deres email i gæstemodus og derefter vende tilbage til dit arbejde uden at ændre eller få adgang til det af den anden person.
Selvom du kan deaktivere den, er det bedst at lade være aktiveret på alle Mac'er, ikke kun for de ovennævnte midlertidige brugsscenarier, men også for at kunne spore Mac'en, hvis den går tabt eller stjålet ved at bruge Find My Mac. Vi vil fokusere på at oprette gæstebrugerkontoen for kort brug af dine venner og familie, det mest sandsynlige scenario.
Forstå gæstekontosbegrænsninger
Før du fortsætter, er det vigtigt at forstå, at standard OS X Guest Account er begrænset på nogle meget specifikke måder:
- Ingen filer, cacher eller adgangskoder gemmes langsigtet - alt slettes efter at gæstens bruger er logget ud
- Brug af gæstekontoen kræver ikke en adgangskode
- Applikationsforbrug og webadgang kan styres gennem forældrekontrol
Det er alle positive begrænsninger. Manglen på opbevaring betyder midlertidige brugsfiler, og caches vil ikke tage over unødvendig plads på Mac'en. Ikke kræver gæstens adgangskode betyder, at det altid er let at logge ind på, plus Find My Mac vil spore computeren, hvis den bliver tabt eller stjålet. Endelig er applikations- og webrestriktioner gode, hvis du vil holde gæstekontoen til noget som brug af webpost, fordi det er nemt at blokere alt andet.
Hvis dette er for begrænset, og du håber at opsætte et mere fuldt udstyret gæst login, der ikke har disse begrænsninger eller ikke kaster ud filer og caches, kan du overveje at blot tilføje en komplet ny brugerkonto til Mac i stedet.
Lad os antage, at alt er godt, så vi konfigurerer gæst login, gør det tilgængeligt hurtigt gennem et menupunkt, og implementer derefter nogle grundlæggende brugsbegrænsninger.
1: Aktiver gæst login
- Gå til menuen Apple, vælg System Preferences og vælg "Users & Groups"
- Vælg "Gæstebruger" fra sidefeltlisten
- Sørg for, at afkrydsningsfeltet ud for "Tillad gæster at logge ind på denne computer" er markeret

Nu, hvor Guest er aktiveret, lad os gøre det nemt at komme til og fra med Fast User Switching.
2: Aktiver hurtig brugerskifter menu
Du vil gerne aktivere menuen Hurtig brugerskift, så du hurtigt kan gå frem og tilbage til (din) normale konto og gæstekontoen. Hurtig brugerskift er super nem at bruge:
- Fortsæt i Systemindstillinger, gå til "Brugere og grupper"
- Klik på "Logindstillinger", og klik derefter på låsikonet for at kunne foretage ændringer
- Marker afkrydsningsfeltet ud for "Vis hurtig brugerskifter menu som" og vælg enten "Ikon" eller "Kort navn"
- Indstil "Automatisk login" til OFF

Du kan også vælge "Fuldt navn", men medmindre dit fulde navn er temmelig kort, har du aldrig haft stor mening at optage så meget plads i menulinjen med et navn.
Årsagen til, at automatisk login går ud, er, at hvis computeren blev stjålet eller forkert placeret, vil en genstart ikke automatisk logge ind på nogen brugerkonto. Dette lader så nogen vælge "Guest" -kontoen, der ikke kræver et kodeord, som derefter åbner Mac'en op for at blive fundet og sporet på et kort med Find My Mac, desktopversionen af Find My iPhone, og ja, enten iOS eller Mac'er kan spores og opdages fra hinanden.
Med menuen Hurtig brugerskift aktiveret, vil du nu se noget som dette i hjørnet. Træk det ned, og du kan nu øjeblikkeligt få adgang til gæstekontoen.

Men før du tester ud gæstekontoen, skal du indstille et par enkle konfigurationsindstillinger ...
3: Konfigurationer til en familie og venner gæstekonto
Generelt har du nok tillid til venner og familie nok, så du behøver sandsynligvis ikke at begrænse deres brug af applikationer og webstedsadgang for meget, men der er et par ting, du bør tage tid til at tjekke ud
Aktivér gæstebegrænsninger
- Tilbage i kontrolpanelet Brugere og grupper, vælg gæstebrugerkontoen, og marker afkrydsningsfeltet ud for "Aktivér forældrekontrol", og klik derefter på knappen for at starte i begrænsningspanelerne

Konfigurer begrænsninger
- Først skal du gå til fanen "Apps" og afgøre, om du vil begrænse appbrugen eller ej. Hvis ja, skal du markere afkrydsningsfeltet ud for "Begræns applikationer" og derefter kun tjekke de apps, du vil have folk til at kunne bruge, som Safari, Sider, Google Chrome osv. Indstillingerne for Simple Finder og Dock Modification er stort set nødvendige, fordi denne gæstekonto ikke gemmer filer eller ændrer alligevel
- Gå derefter til fanen "Web" - uden at blive for restriktive, kan du vælge noget, der er rimeligt som "Prøv at begrænse adgangen til voksne websteder" for at forhindre folk i at gøre alt for underligt på din Mac ... Bemærk, at disse webrestriktioner kun gælder for Safari så du vil måske have det inkluderet i appens grænseliste
- For de fleste anvendelser er det muligt at springe over "People" og "Time Limits", men det går fint ind for at se om der er noget, der lyder gavnligt
- Gå nu til "Andet" for at se, om der er noget andet værd at begrænse. Hvis du har en finicky printer (og hvem der ikke gør det), der arbejder i øjeblikket, anbefales det stærkt at vælge "Begræns printeradministration" for at forhindre, at printerindstillingerne ændrer sig overhovedet
- Når konfigurationen er konfigureret som ønsket, skal du lukke ud af Systemindstillinger



Du kan måske prøve gæstekontoen selv, trække ned brugermenuen, du har aktiveret, og skifte til "Gæst", og du kan teste erfaringen. Husk, lad være med at foretage ændringer eller justeringer en gang i gæstekontoen, fordi hele kontoen er flygtig og intet er gemt.
Mac'en er nu klar til gæstebrug
Med alt konfigureret, skal du bare huske at bruge gæstekontoen, når nogen beder om at bruge din computer. Nogen spørger om at bruge din Mac til at tjekke deres email eller bruge facebook? Intet problem, træk det hurtige brugeromskifter menupunkt og vælg "Gæst":

Dette er grunden til, at menuen Hurtig brugerskift er fantastisk, hurtig adgang, plus det vil holde din nuværende konto logget ind med alle dine apps, windows, dokumenter, alt, der stadig er aktivt, samtidig med at gæstebrugeren kan logge ind i et separat område . Du skal ikke bekymre dig om at gøre dette, gæsten brugeren har ikke adgang til din session, dine dokumenter eller dine private data.
Nu, hvis kun iOS havde den samme funktion ... men indtil da er den eneste mulighed på mobilsiden at bruge Kid Mode til iPhones, iPads og iPod touches, som låses en enkelt specifik app på skærmen i stedet.












