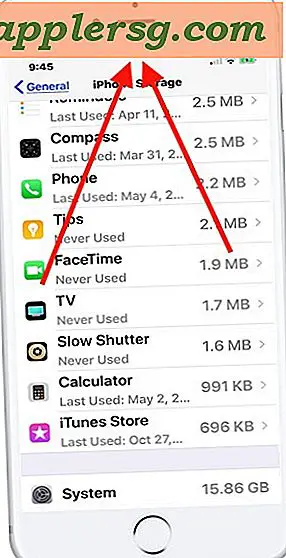Sådan kører du Windows 10 på Mac gratis med VirtualBox til Mac OS X

Har du brug for at køre Windows 10 på en Mac? Du kan installere og køre Windows 10 i Mac OS X gratis ved hjælp af VirtualBox og Windows 10 Preview fra Microsoft. Fordi dette installerer Windows i en virtuel maskine oven på eksisterende Mac-systemsoftware, kører Windows stort set som at køre et andet program, hvilket gør det meget nemmere end at konfigurere Boot Camp til en indbygget Windows-oplevelse.
Opsætning af Windows 10 til at køre på Mac er ret simpelt, og kravene er grundlæggende nok, men jo flere ressourcer computeren har, desto bedre bliver den samlede oplevelse.
For at komme i gang skal du først downloade Windows 10 ISO fra Microsoft og få VirtualBox. Resten er bare et spørgsmål om at følge de enkle instruktioner, og snart har du Windows, der kører i OS X på ingen tid.
- Download VirtualBox fra Oracle (gratis) - installer dette som enhver anden app
- Download Windows 10 ISO fra Microsoft (gratis) - sæt dette sted let at finde, ligesom Mac Desktop (her er en anden Windows 10 ISO link, hvis den ene fejler)
- Mindst 8 GB diskplads for at installere Windows i den virtuelle maskine
- En rimelig hurtig computer med tilstrækkelig RAM og CPU (jo nyere jo bedre, som normalt)
En hurtig side note: VirtualBox er kompatibel med tværs platforme, og mens vi demonstrerer installation af Windows 10 i Mac OS X Sierra, High Sierra, El Capitan, Yosemite her, kan du faktisk gennemgå denne nøjagtige vejledning på ethvert andet stort operativsystem som godt uden for Mac. I det væsentlige betyder det, at du kan køre Windows 10 i Mac OS X (Yosemite, Mavericks, du hedder det), Windows 7 eller endog Linux, ved hjælp af nøjagtig samme software og instruktioner, nifty huh?
Sådan kører du Windows 10 på Mac med VirtualBox til Mac OS X
Nu hvor du har de nødvendige softwarekomponenter til at køre Windows 10 i en virtuel maskine, lad os løbe gennem installationsprocessen:
- Åbn VirtualBox og klik på "Ny" knappen for at opbygge en ny virtuel maskine
- Navngiv den nye virtuelle maskine "Windows 10 VM" (eller noget lige så indlysende), vælg "Microsoft Windows" som typen og vælg "Windows 10" som versionen, og vælg derefter Fortsæt
- Vælg for at oprette en ny virtuel harddisk, og vælg derefter Fortsæt igen
- Tilbage på den primære VirtualBox-skærm, vælg "Start" for at starte det nye Windows 10-volumen
- Da der ikke er installeret noget drev eller OS endnu, bliver du bedt om at vælge en virtuel optisk disk, klik på mappeikonet og vælg den Windows 10 ISO, du downloadede tidligere, og klik derefter på "Start"
- I et øjeblik eller to vil du være i installationsprogrammet Windows 10, vælg dit sprog og klik på "Næste"
- Gå igennem standardinstallationen Windows 10, det kan tage lidt tid, men i sidste ende opretter du en brugerkonto, vælger et brugernavn og gør nogle grundlæggende Windows-konfigurationer
- Når installationen er færdig, kører Windows 10 i VirtualBox, lige på din Mac - ja det er en komplet version af Windows
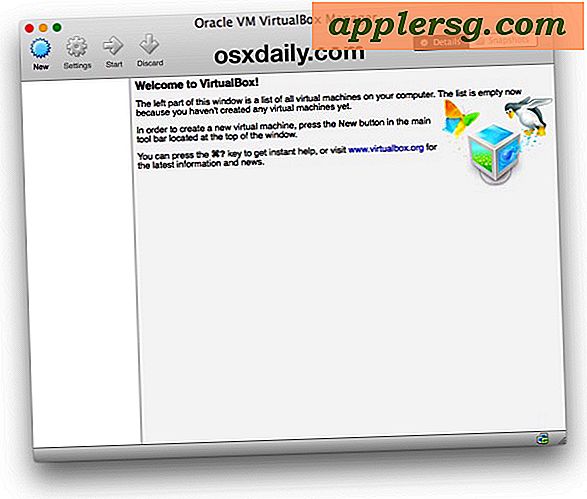






Når du er færdig, skal du afslutte VirtualBox som enhver anden applikation, og Windows 10 lukkes. Når du vil køre Windows igen i Mac OS X, skal du bare starte VirtualBox igen, vælge din Windows 10 virtuelle maskine og klikke på knappen "Start" for at starte Windows i appen. Nemt, ikke?

Ja, dette er en komplet version af Windows 10. Disse forhåndsudviklingsbygger udløber til sidst, når den endelige version kommer ud fra Microsoft, men der er nogle spekulationer om, at de kan gøre Windows 10 gratis. Uanset om den endelige version kommer ud, kan du installere den og køre i VirtualBox på samme måde som beskrevet ovenfor.
Husk på, at dette er en virtuel maskine, hvilket i grunden betyder, at VirtualBox-appen fungerer som en virtuel computer oven på din eksisterende Mac. Dette påvirker uden tvivl ydeevnen, hvilket er en del af, hvorfor flere ressourcer computeren har den bedre oplevelse, så du vil ikke bruge dette til at prøve at spille nogle vilde Windows-spil i OS X. Ikke desto mindre er dette mere end tilstrækkeligt til grundlæggende Windows-opgaver, ved hjælp af Windows-apps som Internet Explorer, eller bare for at få en fornemmelse for Windows 10. For en ægte indfødt Windows-oplevelse på en Mac, vil du gerne installere OS med Boot Camp som en side ved -opstartbart operativsystem, dækker vi det endnu en gang.
Hvis du nyder denne VirtualBox-oplevelse, kan du være glad for at opdage, at du også kan køre mange andre operativsystemer i det virtuelle maskinmiljø. Hvis du vil prøve Linux, kan du køre Ubuntu på din Mac med VirtualBox eller mange versioner af Internet Explorer i forskellige Windows VM'er, Windows 8, endda Android 4, ældre versioner af Mac OS X som Snow Leopard og meget mere, du kan udforske vores VirtualBox sektion for mere.
Hvis du bliver træt af Windows 10, kan du enten slette den virtuelle maskine fra VirtuelBox eller fjerne Windows. Vdi-filen (det virtuelle diskbillede) fra din harddisk manuelt. Husk, at hvis du sletter VM, vil eventuelle filer, du oprettede i Windows, også blive fjernet.