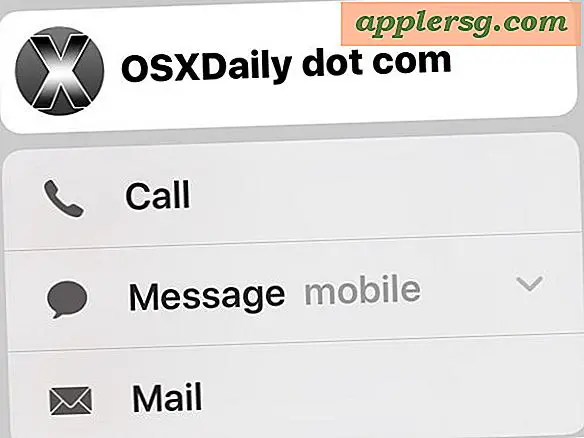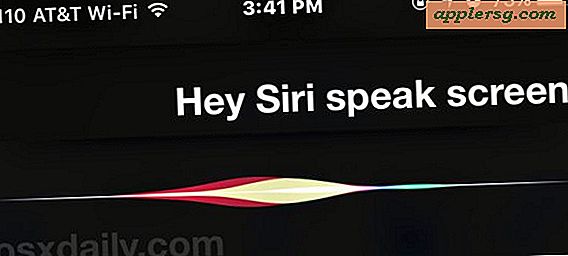Sådan indstilles en animeret GIF som pauseskærm på Mac OS

Har du nogensinde ønsket at du kunne have en animeret GIF som pauseskærm på en Mac? Nå er der ingen grund til at ønske, fordi en animeret GIF-pauseskærm kan være en Mac-virkelighed uden gnidning af genieflasker, der er nødvendige.
Brug af en animeret GIF som en pauseskærm er en smule goofy og sandsynligvis ikke passende for de fleste mennesker, men hvis du har en yndlings animeret GIF og vil have noget lav opløsning øjenkage til sjov eller nydelse, så kan denne pauseskærm være rigtig for du.
Sådan bruger du en animeret GIF som pauseskærm i Mac OS
Denne vejledning bruger en gratis tredjeparts screensaver til at aktivere brugen af animerede GIF'er som Macs pauseskærm, her er trinene:
- Download AnimatedGIF screensaver her fra GitHub
- Når du har downloadet AnimatedGIF-skærmbeskytterfilen, kan du installere pauseskærmen manuelt eller dobbeltklikke på den og installere den på Mac den måde
- Gå nu til Apple-menuen og vælg "Systemindstillinger" og gå til "Desktop & Screen Saver"
- Under "Screen Saver" fanen skal du vælge "AnimatedGIF" i menuen til venstre og derefter klikke på "Screen Saver Options" for at konfigurere din animerede gif screen saver

Nu skal du bare bruge en animeret GIF til at bruge som din pauseskærm.
Der er forskellige indstillinger til at konfigurere, herunder om du vil centrere eller strække gif på skærmen, justere billedhastigheden, indlæse animationen, ændre den omgivende baggrundsfarve, hvis gifen er centreret, blandt andet muligheder, men alt hvad du virkelig har brug for at gøre er at indstille den animerede GIF-sti til den animerede GIF efter eget valg.

Det er op til dig, hvordan du vil ankomme til en animeret GIF til at bruge som din pauseskærm (mere om det på et øjeblik). I eksemplerne ovenfor brugte jeg en simpel animeret GIF oprettet til denne artikel om at sende Live Photos til Instagram og Facebook. Hvis du bare vil have en hurtig animeret GIF til at teste dette ud med dig selv, kan du prøve denne pejs GIF jeg lavede for en tid siden for et andet indlæg:

Du kan finde animerede gifs næsten overalt på nettet. Du kan finde en og gemme den fra internettet, du kan lave dine egne animerede GIFS, du kan konvertere en video til en animeret GIF ved hjælp af GifBrewery eller det simple Drop to Gif-værktøj. Du kan sende Live Photos som animerede gifs til dig selv og bruge det, eller du kunne konvertere et levende foto til animeret gif ved hjælp af en iPhone app. Du kan endda gennemse og sende animerede GIF'er direkte i appen Meddelelser på iPhone og iPad, hvoraf du kunne finde en passende animeret GIF, sende den til dig selv, gem den billedbesked til Mac'en, og brug den som din pauseskærm. Eller måske er du en enorm Animoji-fan, og du vil have din Mac-pauseskærm til at være en snakende Animoji. I så fald kan du bruge denne vejledning til at konvertere en Animoji til animeret GIF og derefter bruge det til dette formål.
Glem ikke, at du også kan indstille en pauseskærm som Mac-skrivebordsbaggrund, hvilket fungerer godt med dette - bare hvis du vil have en animeret GIF som din desktop baggrund - eller du kan bruge et gratis værktøj kaldet GIFpaper for at opnå en lignende effekt.
Potentialet er uendeligt med animerede GIF'er, og med skærmprofessorer for den sags skyld (Apple TV-skærmsparterne på Mac'en er min personlige favorit, og at bruge en film som pauseskærm er også et smart trick, men for Mac-laptops bruger jeg ofte en brugerdefineret "mistet og fundet" besked pauseskærm når du rejser), så find noget der passer til din fancy og nyd.