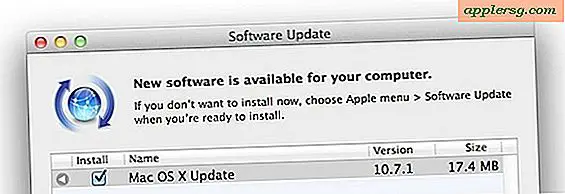Sådan deler du et enkelt tastatur og en mus mellem flere Mac'er og computere

Vil du dele et enkelt tastatur og en mus mellem flere Mac'er? Hvad med at bruge et tastatur og en mus, der er fastgjort til din Mac, til at kontrollere en ekstra pc, der kører Windows eller Linux, og endda at kunne dele kopier og indsæt data mellem de forskellige operativsystemer? Du kan gøre det ved hjælp af et fantastisk gratis værktøj kaldet Synergy, og opsætning er lettere, end du måske tror.
Krav
- Mac OS X: Download SynergyKM (gratis) og installer det på alle involverede Mac'er
- Windows og Linux (Valgfri): Download Synergy-klient (gratis), hvis du ønsker at dele et tastatur og en mus med en pc
- Hver computer skal være på samme lokale netværk
Bekræft, at SynergyKM og Synergy er installeret på hver computer, du ønsker at dele et tastatur og en mus mellem. Næsten alle større operativsystemer understøttes, bl.a. Mac OS X Snow Leopard, OS X Lion, OS X Mountain Lion, Windows XP gennem Windows 7, Ubuntu Linux, Fedora Linux, men dette gennemgang dækker opsætningen med SynergyKM fra en Mac standpunkt. Den eneste forskel ved tilslutning af en Windows- eller Linux-maskine er den respektive grænseflade, der bruges til at konfigurere forbindelsen.
Med henblik på dette gennemgang definerer vi den primære Mac med det vedhæftede tastatur og mus som "værtsserver" og eventuelle tilsluttede Mac'er, der deler tastaturet og musen som en "klient". Dette er en installationsproces med flere trin, der starter med værtsserveren og flyttes til hver klient derfra.
Del en enkelt mus og tastatur mellem flere Mac'er med SynergyKM
Fra værtsserveren:
- Åbn Systemindstillinger, og klik på kontrolpanelet "SynergyKM"
- Under "Generelt" vælges "Del mit tastatur og mus" og klik på knappen "Slå synergi til"
- Klik nu på fanen "Serverkonfiguration", her vil du oprette arrangement og orientering for hver computer
- Klik på knappen [+] for at tilføje computere. Først tilføj værtsserveren og navngiv den efter maskintjenesten Delingnavn (eksempel: MacBookPro), og tilføj derefter flere skærme, hvis det er relevant, navngiv hver efter deres respektive netværksnavn og placer dem i henhold til deres fysiske layout
- På værtsservermaskinen skal du bekræfte, at Synergy er tændt fra fanen Generelt og derefter flytte til klientcomputere


Værtsserverstatusen skal nu vente på klientforbindelser.
Fra Client Computers:
- Åbn Systemindstillinger, og klik på kontrolpanelet "SynergyKM"
- Klik på fanen "Generelt" og vælg "Opret forbindelse til et delt tastatur og en mus"
- Klik på fanen "Client Configuration" og indtast værtsnavnet på Serveren (eksempel: MacBookPro), eller du kan indtaste IP-adressen på værtsmaskinen.
- Gå tilbage til fanen "Generelt" og klik på "Slå synergi til"

"Status" vist nederst på SynergyKM vært og klientmaskiner skal nu sige "Connected".
Det er det! Du er nu fri til at trække musemarkøren mellem hver computer. Tastaturstyring følger markøren ligesom på udklipsholderen. Skærmsparere synkroniseres typisk, ligesom hver Mac bliver væk fra en pauseskærm, selvom der skal indtastes en adgangskode på hver enkelt Mac, hvis der anvendes en låseskærm.
Det er meget vigtigt at navngive hver post for at matche maskinens netværk Delingnavn. Find navnene ved at klikke på panelet "Deling" i Systemindstillinger på hver Mac, det står ved siden af "Computer Name". Hvis du støder på problemer med opsætning eller forbindelser, er det næsten helt sikkert relateret til navngivningen af enten værtsserveren eller klienterne.
Hvis du har en iPad, men ingen ekstra Mac eller pc, der ligger rundt, kan du bruge tredjeparts app Air Display på en lignende måde, selv om det stort set bare udvider skrivebordet.
Topmost Mac-billede lånt fra en tidligere Mac-opsætningsindlæg.
Opdatering: Nogle brugere oplever problemer med at oprette SynergyKM som en server i OS X Lion. Hvis du har problemer med at opsætte det, kan du prøve at begrænse Lion-maskinen til en klientfunktion i stedet for en server og køre server enten på en pc eller en anden version af Mac OS X. Alternativt kan du også bruge Teleport, men Teleport er begrænset til deling af tastaturer kun mellem Mac'er.