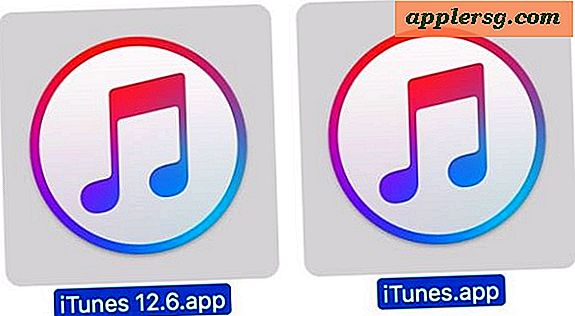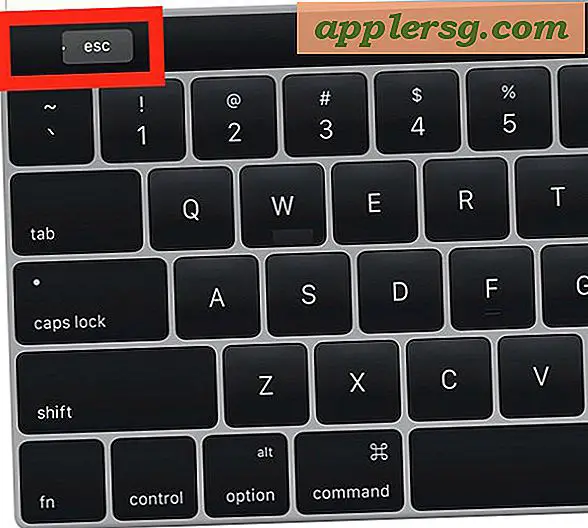Flyt dampspil og gem filer til en ny harddisk

Har et damp spil bibliotek sammen med nogle gemme spil filer? Måske vil du gerne flytte disse spil og spillebiblioteket til en anden harddisk eller endda en anden computer? Har du lige fået en ny Mac? Måske har du opgraderet harddisken og gik med en ren Mac OS X-installation, men du vil bevare alle dine Steam-gemte spil fra det gamle drev, så du kan hente dig, hvor du slap af. Der er mange grunde til, at du måske vil flytte en damp spil samling og damp spil filer til en ny harddisk.
Denne vejledning viser dig, hvordan du flytter et Steam spil bibliotek og Steam gemt spil samling til en anden harddisk eller computer. Vi antager, at du har nogle grundlæggende netværkserfaringer sammen med filhåndteringskendskab.
En mulighed er at bare genoverføre alt fra damp til den nye harddisk eller computer, men det er ikke det eneste valg. I stedet for at downloade alt, kan du bevare din båndbredde og kopiere filerne direkte. Damp gør det nemt at gemme alle spilfiler på en central placering, du skal bare kopiere spilfiler til det nye drev og derefter genautorisere via Steam.
Sådan flytter du et dampspil bibliotek fra Mac til en anden harddisk
For det første vil du sikre dig, at Mac'erne enten er sammenkoblet sammen, eller at den nye harddisk er monteret på systemet, hvor Steam-filer gemmes. Du kan også bruge AirDrop mellem Mac'er til at kopiere Steam-filerne på denne måde.
Nu er her hvordan man kan flytte Steam-spildataene:
- Naviger til dit eksisterende dampbibliotek, placeret på: ~ / Bibliotek / Application Support / Steam /
- Kopier hele Steam-mappen, og det er indholdet til det samme sted på den nye harddisk (~ / Library / Application Support /)
- Hvis du ikke allerede har gjort det, skal du downloade Steam-klienten på den nye Mac eller harddisk
- Når Steam-mappen er færdig med at kopiere, skal du starte Steam, og du bliver bedt om at godkende
- På skærmen Steam Authorization Required skal du vælge den anden mulighed "Hvilken e-mail-besked? Jeg har det ikke ... "Dette vil medføre, at Steam sender dig en ny autentificeringskode
- Tjek den e-mail, der er knyttet til din Steam-konto, og indtast den angivne adgangskode i Steam for at godkende den nye computer eller harddisk
- Det er det, spillet væk!

Det eneste potentielle problem her er, at Steam-mappen kan være enorm afhængigt af hvor mange spil du har, og hvor meget spildata der er gemt.
Hvis du har et par spil og en rimelig mængde gemte data, skal du ikke blive overrasket, hvis dette er godt over 40 GB.
Bortset fra at det kan tage lang tid at overføre størrelsen på denne mappe, hvis dit nye drev er et SSD med begrænset plads, kan du måske kontrollere mappens størrelse, før du flytter den (vælg mappen og tryk på Command + i for Få Info), hvis dette gælder for dig.
Jeg migrerede et stort dampbibliotek til en ven ved hjælp af denne metode, som jeg fandt på MacLife. Hvis du er på et gigabit ethernet-netværk, er dette væsentligt hurtigere end at downloade 40 GB data fra Steam direkte, plus det lægger ikke en massiv vejafgift på nogen internetudbyderes månedlige båndbreddegrænser, hvilket gør det til en win / win.
Hvis du kender til andre metoder til at aflæse et Steam-bibliotek til et andet drev, eller at flytte et Steam-bibliotek til en anden harddisk, kan du dele dine oplevelser i kommentarerne nedenfor.