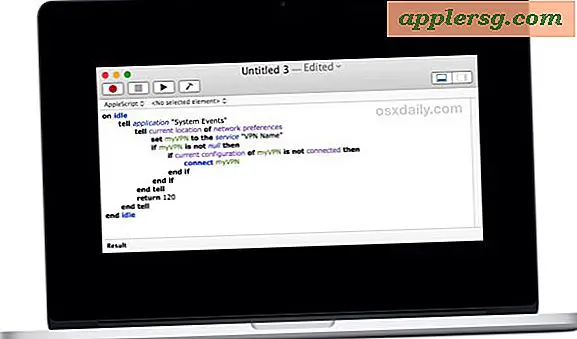Sådan fanges rulleskærme med SnagIt
Skærmoptagelsesprogrammer er ideelle til at få fat i billeder af desktops og websider. Mange optageprogrammer kan dog ikke få fat i en hel side, hvis den overstiger dimensionerne i browserens visningsområde. Optagelse af en lang webside kan kræve flere skærmbilleder. TechSmiths SnagIt-program overvinder denne begrænsning ved at give dig mulighed for at fange et helt browservindue med et enkelt klik.
Trin 1
Åbn SnagIt. Find rullelisten "Input" nederst i vinduet.
Trin 2
Klik på rullemenupilen, og vælg "Rulningsvindue".
Trin 3
Vælg en valgfri outputdestination som "Udklipsholder" eller "E-mail" ved at vælge en indstilling i rullemenuen "Output".
Trin 4
Vælg en valgfri effekt såsom "Farvekorrektion" ved at vælge den i rullemenuen "Effekt".
Trin 5
Klik på den røde "Capture" -knap.
Trin 6
Åbn din browser og besøg en webside, der kræver, at du ruller for at se den.
Trin 7
Flyt musemarkøren langs kanterne af browservinduet. Når du bevæger dig, vises popup-knapper. Hvis du f.eks. Placerer markøren langs den nederste kant af vinduet, vises knappen "Optag lodret rulleområde". Flyt markøren til nederste højre kant, og knappen "Optag hele rulleområdet" vises.
Trin 8
Klik på en af knapperne. Hvis du vil fange hele rulleområdet, skal du klikke på "Optag hele rulleområdet." Du får vist en meddelelse, der siger "Rul, vent venligst." Vent, indtil meddelelsen forsvinder. Vinduet SnagIt "Editor" åbner og viser et miniaturebillede af dit skærmbillede nederst i vinduet.
Trin 9
Dobbeltklik på miniaturebilledet. SnagIt viser det fulde billede af skærmbilledet i "Editor" -vinduet.
Trin 10
Tryk på "Ctrl + S." Et vindue "Gem som" åbnes og beder dig om at gemme filen.
Trin 11
Klik på rullemenuen "Gem som type", og vælg et billedformat. Valgmulighederne inkluderer PNG, JPG og GIF.
Trin 12
Indtast et navn til filen i tekstfeltet "Filnavn", og klik på "Gem".
Klik på "X" i øverste højre hjørne af "Editor" -vinduet for at lukke det og vende tilbage til hovedvinduet.