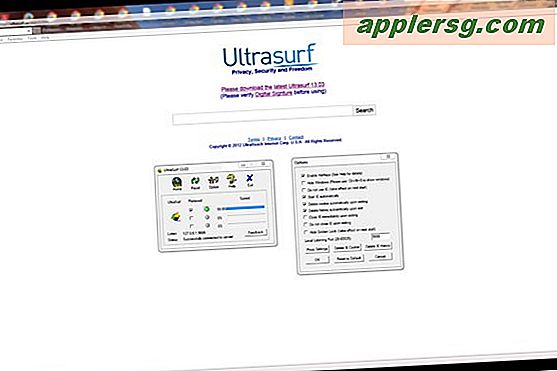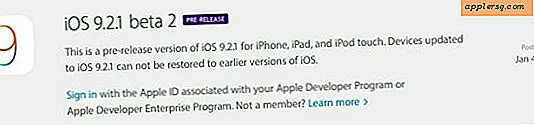Sådan konverteres grafik til en plotterskærer
Konvertering af en grafik til brug på en Plotter / Cutter kræver viden om vektorgrafik. Vektorgrafik er skalerbar til enhver størrelse. Vektorgrafik er ikke baseret på billedopløsning, som bitmaps er. Vektorgrafik afhænger af matematiske formler, der skaber linjer og kurver, som en Plotter / Cutter kan læse. Bestående af et gitter med firkantede prikker oprettes bitmaps i et fotoredigeringsprogram, de er ulæselige for en plotter / klipper og skal konverteres til et vektorformat ved hjælp af illustrationdesignsoftware.
Valg af software
Trin 1

Køb et illustrationsprogram, der giver mulighed for at spore bitmap eller "raster" grafiske filer. Vælg et softwareprogram, der giver dig mulighed for at forhåndsvise i en "Wireframe" eller "Outline" -tilstand og udføre justeringer til det endelige spor.
Trin 2

Brug et program, der tilbyder nem redigering ved at forenkle vektortegninger ved at minimere "noder" eller punkter til oprettelse af detaljerede grafiske designs.

Vælg et program, der tilbyder bevarede farver og linjer fra den originale grafik. Vælg programmer, der er i stand til at fjerne baggrunde for lettere konvertering, når de importeres til en Plotter / Cutter.
Importerer
Trin 1
Gem en grafik fra et billedredigeringsprogram som en bitmap, BMP. Vælg "File" og derefter "Save As" i rullemenuen øverst i dokumentet. Vælg hvor du vil gemme filen på din harddisk. Vælg "Enter".
Trin 2
Åbn et illustrationsprogram. Opret et nyt dokument ved at vælge "File" og derefter "New". Størr billedet, så det skaleres.
Trin 3
Tryk på "CTRL / CMD" + "R" for at vise linealerne i dokumentet, eller vælg "Vis" og derefter "Vis linealer." Opret retningslinjemargener ved at holde museknappen nede og derefter trække retningslinjer fra både top- og sidelinjen.
Trin 4
Vælg "File", derefter "Place" eller "File", derefter "Import", placer filen i dokumentet. Forstør eller formindsk filen efter behov ved at montere grafikken i dit margenområde.
Hold "Skift" -tasten nede, når du trækker grafikken til størrelse, og opretholder proportioner af grafikken. Vælg "Enter", og afslut importproceduren.
Sporing
Trin 1
Klik på grafikken. Vælg "Objekt" og derefter "Spor" i rullemenuen. Brug en forudindstillet sporingsfunktion, eller tilpas kontrollerne efter dine behov.
Trin 2
Vælg mellem farvetilstande for farve, gråtoner eller sort-hvid. Eksperimenter med de forskellige indstillinger på dit specifikke softwareprogram.
Trin 3
Brug "Sløring" -funktionen inden sporing for at udjævne skarpe linjer og fjerne små prikker eller "artefakter" i bitmap. Brug en højere numerisk værdi til en glattere sti.
Trin 4
Fjern baggrunden fra billedet, reducer knudepunkterne i grafikken ved at vælge "Ignorer hvid" eller "Fjern baggrund."
Trin 5
Vælg "Preview", idet du observerer, hvordan det sporede billede vises. Vælg "Enter" eller "Spor".
Vælg "Udvid" i menuen "Objekter" øverst i dokumentet for at se vektorsporingen.
Brug af penværktøjet
Trin 1
Brug penværktøjet, manipuler eventuelle linjer, der krydser hinanden eller har brug for yderligere justering for at skabe en glat sti. Tryk på bogstavet "P" for at vælge penværktøjet, eller vælg ikonet for penværktøj fra værktøjslinjen.
Trin 2
Vælg andre muligheder ved at holde museknappen nede på penneværktøjet på værktøjslinjen og vælge dit valg i fly-out-menuen.
Trin 3
Vælg "Plus" -tegnet, "+" eller "Minus" -tegnet, "-" for at tilføje eller fjerne punkter på en sti.
Trin 4
Tryk på "Skift" + "C" for at konvertere et ankerpunkt ad gangen. Vælg flere punkter ved at holde "Skift" -tasten nede, mens du vælger punkterne med markeringsværktøjet, og ved at vælge "Konverter valgte ankerpunkter til glat" i kontrolpanelets valgfelt.
Gem filen på din harddisk, og brug derefter kommandoen "Import" eller "Placer" i din vinylskæringssoftware ved at følge softwareudviklerens instruktioner i "Hjælp" -filen i dit specifikke vektorprogram.