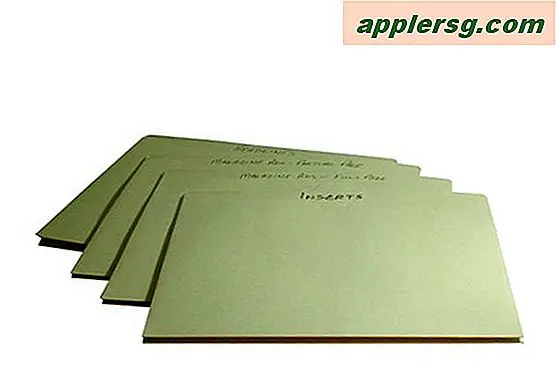Sådan oprettes et regneark til reservationer
Excel 2013's standardlayout, et ordnet gitter med nøjagtige rækker og kolonner, kan bringe en rækkefølge i dit eget liv, når du tilpasser dette layout med en skabelon. Udnyt Excel's inkluderede skabeloner til at oprette reservationsregneark som kalendere og lister, der kan hjælpe dig med at holde styr på aftaler, ankomst og afgang. Med hver skabelon, der kan tilpasses til dine dokumentkrav, har du ingen forbehold med at bruge Excel-skabeloner.
Trin 1
Brainstorm den type reservationsregnearkdokument, der bedst passer til dine behov, så du har en idé om, hvad du skal se efter i Excel 2013's skabeloner. Hvis dine reservationer f.eks. Er baseret på månedlige datoer, skal du klikke på linket "Kalendere" under søgefeltet. Hvis dine reservationer mere er baseret på individuelle informationssæt, skal du klikke på linket "Liste".
Trin 2
Gennemgå de forskellige skabelonindstillinger, og find en der er tættest på dine krav. Alle Excels skabeloner kan tilpasses, så du kan ændre regnearkelementer. Dobbeltklik på en skabelon for at åbne den i Excel-gitteret. Rul gennem skabelonsiden for at gennemgå de forskellige elementer, der skal ændres, inklusive data om pladsholderdato, generel forretningsinformationstekst og billeder.
Trin 3
Klik ind i en celle med tekst øverst i skabelonen, som muligvis har navnet på en måned, hvis du vælger en kalender eller en emnetitel, hvis du vælger en liste. Fremhæv teksten, og skriv den over med din egen, såsom "Personal Training Appointments" eller "Presidential Suite Bookings, July 2014."
Trin 4
Udskift anden generisk tekst i hele skabelonen med din egen, såsom en liste med gæstnavne, ankomstdatoer og speciel indkvartering. For at tilføje et faktisk tekstfelt til skabelonen skal du i stedet for at skrive i en celle klikke på fanen "Indsæt", klikke på knappen "Tekst", vælge "Tekstboks" og tegne et tekstfelt på gitteret. Formater enhver tekst, hvad enten det er i et tekstfelt eller i en standardcelle ved hjælp af fanebladet Hjem for font, farve, størrelse og afstand.
Trin 5
Højreklik på et billede på skabelonen, hvor det er relevant, og vælg "Skift billede." Klik på "Billeder" for at bruge et eget billede, hvilket er optimalt, hvis du vil føje et forretningslogo, et personligt trænerhovedbillede eller et andet fotografi til regnearket. Du kan også vælge "Online-billeder" fra denne mulighed og gennemse clipart for at føje til reservationsregnearket. Hvis indstillingen "Skift billede" ikke er tilgængelig, når du højreklikker, skal du klikke en gang på det grafiske element på skabelonen og trykke på "Slet" -tasten for at fjerne det. Klik på fanen "Indsæt", og vælg "Online billeder" eller "Billeder" for at tilføje dine egne.
Trin 6
Klik og fremhæv en celle eller flere celler, du vil skelne på i regnearket, f.eks. En ny kunde eller en kunde, der skal behandles med særlig omhu. Højreklik på disse celler, og vælg "Formatér celler". Klik på fanen "Fyld", og vælg et farvet felt, f.eks. Rødt, og klik derefter på "OK". Du kan bruge denne mulighed til fuldstændigt at farvekode reservationsregnearket, så du hurtigt kan se, hvordan din dag, måned eller tidsplan stabler op.
Foretag eventuelle yderligere justeringer i kalenderen efter behov, og gem filen.