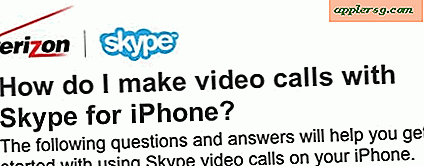Sådan oprettes adgangskode til PDF-filer
For at beskytte en PDF-fil med en adgangskode skal du bruge Microsoft Office 2013, som kan åbne og konvertere PDF-filer eller Adobe Acrobat, guldstandarden.
Alternativt kan du bruge et af flere PDF-værktøjer, der er tilgængelige på Internettet. Disse alternative værktøjer varierer meget i funktionssæt, kvalitet, pris og pålidelighed - nogle kan være direkte farlige og installerer uønskede programmer eller endda vira på dit system. To højt vurderede værktøjer er PDFescape, en online PDF-editor og PDFCreator, som du downloader til din computer.
Adobe Acrobat XI

Hvis du er heldig nok til at have den fulde kraft fra Acrobat, er det sandsynligvis dit første valg til fuldt udstyret kodeord og krypteringsbeskyttelse. Klik på Værktøjer fra den øverste menulinje for at starte værktøjslinjen skal du vælge Beskyttelse og klik Krypter. Marker afkrydsningsfeltet Krypter med adgangskode for at åbne vinduet Indstillinger for adgangskodesikkerhed. Marker afkrydsningsfeltet Kræv en adgangskode for at åbne dokumentet og indtast en adgangskode.
Denne dialogboks indeholder også tilpassede muligheder for at indstille sådanne tilladelser, så brugeren kan kopiere indholdet eller udskrive; disse tilladelser kræver en separat adgangskode.
Microsoft Office 2013

Ethvert Office 2013-program understøtter muligheden for både at oprette PDF-filer og at beskytte dem med adgangskode. Words PDF-krypteringsfunktion er en tilgængelig mulighed, når du eksporterer et Word-dokument til en PDF. Åbn dit dokument i Word, og vælg Eksport fra menuen Filer. Vælg Opret PDF / XPS-dokument i venstre sidepanel, og klik derefter på Opret PDF / XPS knap for at åbne dialogboksen Publicer som PDF eller XPS. Klik ikke Offentliggøre endnu - vælg først Muligheder og marker afkrydsningsfeltet ud for Krypter dokumentet med en adgangskode. Indstil din adgangskode i dialogboksen Krypter PDF-dokument.
Hvis du i stedet har en eksisterende PDF, skal du åbne den i Word ved at højreklikke på dokumentet i File Explorer og vælge Åben med og vælge Word (desktop). På det tidspunkt skal du skifte til Fil menu, vælg Eksport og følg den samme procedure.
PDF-skema

PDFescape er en online PDF-editor, så der er ikke behov for at downloade eller installere software; upload bare din PDF til PDFescape-webstedet. Den gratis version begrænser filstørrelser til 10 MB og 100 sider, mens den betalte version ikke har nogen filgrænse på $ 20 pr. År pr. Offentliggørelse.
Naviger til PDFescape-webstedet, og vælg Rediger din PDF nu knap. Mens du kan downloade og installere en desktopversion, skal du klikke på Fortsæt til PDFescape at bruge onlineversionen. Klik på Upload PDF til PDFescape. (Hvis du vil bruge PDFescape til først at oprette PDF, skal du vælge Opret nyt PDF-dokument i stedet.)
Følg guideens anvisninger for at gennemse og uploade en PDF fra din computer. Når en PDF er indlæst, starter hovedgrænsefladen. Vælg Lås ikon i topmenuen for at åbne pop op-vinduet Dokumentsikkerhed skal du kontrollere Krypter og indstil en adgangskode. Gem og download dit dokument.
PDFCreator

PDFCreator af Pdfforge er et komplet PDF-værktøj, der tilbyder kryptering og adgangskodebeskyttelse ud over dets mange andre funktioner. Du kan begrænse adgangen til dine PDF-filer ved hjælp af en adgangskode og også begrænse udskrivning eller ændring af dit dokument. Indstil enten dine applikationsindstillinger til altid at kræve en adgangskode til alle PDF-dokumenter oprettet af PDFCreator, eller angiv en adgangskode "i farten" til individuelle dokumenter.
Download og installer PDFCreator. Den gratis version fungerer fuldt ud, men viser annoncer. For et mindre gebyr ($ 5 pr. År efter offentliggørelsen) kan du installere den betalte version, PDFCreator Plus, på op til fem computere. Når du installerer PDFCreator, installerer den også automatisk PDF Architect, men du har ikke brug for dette for at beskytte PDF-filer med adgangskode.
For at indstille dine præferencer til altid at håndhæve kryptering skal du starte programmet og vælge Profilindstillinger og sørg for, at PDF er valgt fra venstre sidebjælke (dette er standard). Vælg Sikkerhed fane, tjek Kræv en adgangskode for at åbne PDF-dokumentet og klik derefter på Indstil adgangskoder for at definere et kodeord. For at indstille en brugeradgangskode til åbning af dokumenter skal du også indstille en ejeradgangskode til redigering. Når du har indstillet disse præferencer, skal du åbne en PDF og vælge Print i menuen Filer, og vælg PDFCreator som printeren. Klik på Okay i din Print-dialog, som derefter starter PDFCreator-dialogen.
For at håndhæve kryptering for en individuel PDF skal du åbne PDF'en, indtaste Ctrl-P at udskrive og vælge PDFCreator som din printer. Klik på Okay for at starte PDFCreator-dialogen. Vælge Indstillinger i bunden for at starte den samme dialog, der er tilgængelig fra PDFCreator. Igen skal du sikre dig det PDF er valgt fra venstre sidepanel, og klik Sikkerhed. Fortsæt med at indstille en adgangskode til dette dokument.
Advarsler
Mange uærlige virksomheder tilbyder PDF-værktøjer på nettet, så vær forsigtig. For eksempel installerer noget software, der ændrer dine browserindstillinger uden din tilladelse eller introducerer pop op-annoncer. Mange har ikke sikkerhedscertifikater. Installer aldrig noget, der ikke er højt vurderet på et velrenommeret websted som PC World eller CNET.