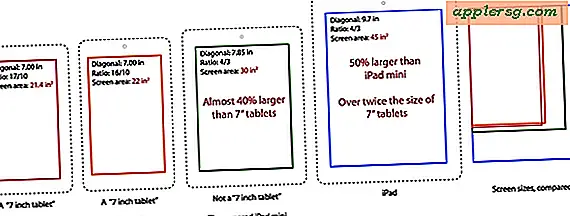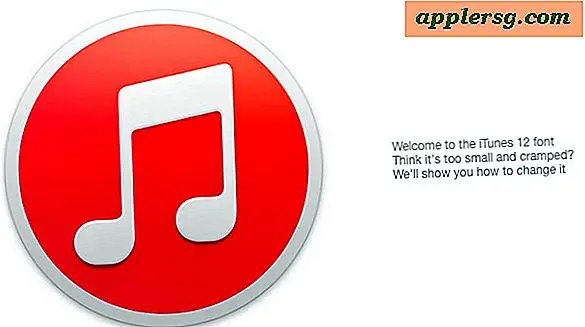Sådan udvikles og bruges komplekse regneark
Mennesker, der arbejder inden for en række områder, har ofte brug for at oprette komplekse regneark for at illustrere budgetter og forretningsforslag eller administrere data og levere analyser. Udvikling af komplicerede regneark kræver specifik viden og færdigheder til at manipulere store mængder data. Tilføjelse af flowdiagrammer, forespørgsel på data fra eksterne kilder eller oprettelse af pivottabeller ved hjælp af Microsofts Excel-software gør det ikke kun lettere at oprette og bruge komplekse regneark, det kan også gøre oplysningerne klare for andre.
Opret et flowdiagram
Trin 1
Klik på fanen "Indsæt", og klik derefter på kommandoen "Former". Find "Flowchart" i menuen for at se almindelige flowdiagramsymboler. Klik på flowdiagram-symbolet, og træk det til dit regneark. Indstillingerne for "Tegningsværktøjer" bliver automatisk tilgængelige.
Trin 2
Klik på fanen "Format". Klik på "Formstilarter" for yderligere at definere udseendet på dit flowdiagram-symbol. Excel formaterer flowdiagram-symbolet.
Trin 3
Klik på flowdiagram-symbolet for at indtaste din tekst. Klik på den første linje i teksten, og træk til venstre for at vælge teksten.
Trin 4
Klik på fanen "Hjem". Klik på den relevante knap for at formatere, justere, justere størrelsen eller ændre farven på din tekst. Excel anvender ændringerne i din tekst.
Klik og træk for at vælge symbolet og rotere, justere størrelsen eller flytte rutediagramsymbolet.
Forespørgselsdata fra et websted
Trin 1
Importer data fra et websted til et regneark. Excel giver dig mulighed for at filtrere oplysningerne og kun importere de data, du har brug for. Forespørgslen giver dig også mulighed for at opdatere data, når det er nødvendigt.
Åbn Excel-regnearket, og klik på fanen "Data" og "Fra internettet." Dialogboksen Ny webforespørgsel vises. Indtast webadressen på det websted, der har de data, du vil importere til dit regneark. Klik på knappen "Gå", og websiden vises i dialogboksen Ny webforespørgsel.
Trin 2
Klik på pilsymbolet ud for de data, du vil have vist i din forespørgsel. Pilen bliver til en check. For at fravælge dataene skal du klikke på afkrydsningsfeltet.
Trin 3
Klik på knappen "Importer". Du får vist dialogboksen Importer data. Klik, hvor du vil importere oplysningerne. Vælg "Eksisterende regneark" eller "Nyt regneark."
Klik på knappen "OK". Dataene vises i Excel-regnearket. Analyser eller kortlæg dataene.
Tilføj en pivottabel
Trin 1
Brug pivottabeller til at besvare spørgsmål om dine data. Pivottabelens rækker og kolonner indeholder diskrete oplysninger. Dette betyder, at værdierne falder ind under forskellige kategorier, såsom mænd og kvinder, eller salg og kvartal.
Klik og træk din markør på tværs af oplysningerne for at vælge de data, du vil medtage i pivottabellen. Sørg for, at du inkluderer række- og kolonneoverskrifter.
Trin 2
Klik på fanen "Indsæt", klik på "Pivottabel. Dialogboksen" Opret pivottabel "vises. Vælg, hvor dataene skal hentes. Vælg" Tabel / rækkevidde ", og indtast placeringen af dataene, eller vælg" Brug en ekstern kilde . "
Vælg hvor du vil placere dataene. Vælg "Nyt regneark" eller "Eksisterende regneark", og skriv adressen på dataplaceringen.
Klik på knappen "OK", Excel åbner "PivotTable Field List" -ruden til højre. Kontroller de felter, du vil føje til din rapport. Excel gør automatisk "Pivottabelværktøjer" tilgængelige for dig til at formatere din rapport.