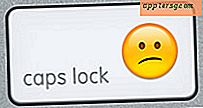Sådan oprettes et rutediagram på sider
Flowcharts er en glimrende måde at kommunikere en idé eller et koncept grafisk på. Brug et rutediagram til at vise de subtile forbindelser mellem dine ideer eller definer organisationen af din virksomhed. Apples Pages-software indeholder ikke et automatisk flowchart-værktøj, men du kan nemt bruge de medfølgende figurværktøjer til at oprette et flowchart. Før du begynder, skal du sørge for at tænke igennem hierarkiet, hvordan begreberne er relateret.
Åbn Pages-programmet, og opret et nyt "Page Layout" -dokument. Sørg for, at du ikke vælger et "Word Processing" -dokument. Vælg liggende sideretning, hvis den passer bedre til dit rutediagram.
Klik på “Shapes” -værktøjet i hovedværktøjslinjen, og skub til boksformen, og klik.
Klik på det grønne felt, der vises i dit dokument, og indtast din tekst. Hvis du ønsker at ændre tekstformateringen, skal du vælge din tekst ved at klikke og trække den og ændre formatet i formateringsværktøjslinjen.
Klik på ikonet "Inspektør" i hovedværktøjslinjen for at aktivere inspektørvinduet, hvis det ikke allerede er åbent.
Klik på billedet af firkanten og cirklen i inspektørvinduet, kendt som knappen "Grafisk inspektør".
Find den grønne boks under rullemenuen "Farvefyld" i den grafiske inspektør. Klik på feltet for at ændre farven på udfyldningen af din figur. Hvis du vil ændre rammens kant, skal du ændre “Stroke” -indstillingerne også i den grafiske inspektør. Skaler din boks ved at trykke på kanten og trække ind for at ændre størrelsen, hvis det er nødvendigt.
Vælg tekstfeltet ved at klikke på rammen. Klik derefter på "Rediger" i menulinjen og skub til "Duplikat."
Flyt det nye tekstfelt til den rette placering i dit rutediagram ved at klikke og trække på grænsen. Dobbeltklik inde i den for at fremhæve teksten indeni, og indtast derefter den nye tekst til dette felt. Fortsæt med at duplikere og redigere felterne, indtil du har oprettet alle de felter, du har brug for til dit diagram.
Hold nede på "Skift" -tasten, og klik på rammerne for felter, du vil oprette forbindelse til. Klik på "Indsæt" i menulinjen, og vælg "Forbindelseslinje." Fortsæt med at oprette forbindelseslinjer, indtil dit diagram ser ud som du havde tænkt dig.
Tips
Hvis du har brug for at flytte dine felter, efter at linjerne er oprettet, forbliver linjerne intakte.
Advarsler
Hvis du løber tør for plads på din side, bliver du sandsynligvis nødt til at formindske skriftstørrelsen på den tekst, du brugte i dine felter. Tryk på kanterne på dine kasser, og træk dem ind for at gøre dem mindre.