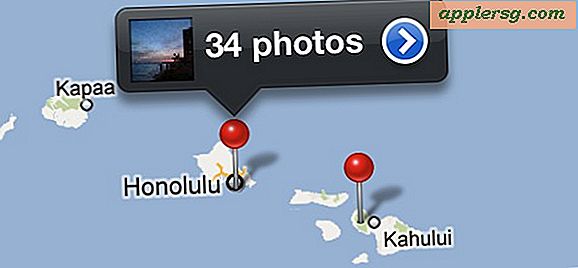Sådan oprettes en folder i Microsoft Publisher
Opret en folder i Microsoft Publisher ved hjælp af de indbyggede Flyers-skabeloner, som du kan vælge, når du opretter et nyt dokument med Publisher.
Opret et nyt flyersdokument
Åbn Microsoft Publisher.
Dobbeltklik Flyers fra listen over skabelonkategorier, der præsenteres.

Publisher viser en liste over flyer-skabeloner i forskellige stilarter. Vælg en stil og dobbeltklik på den.
Tips
Kategorien Flyers indeholder skabeloner til dokumenter på en side. Hvis du vil oprette en anden type dokument, f.eks. En flersidet eller tredobbelt brochure, skal du gennemse skabelonkategorierne for at finde den dokumenttype, der er tættest på det, du ønsker, ved at bruge de små billeder, der er overlejret i hver skabelonkategori, som en generel guide til, hvad dokumenter i kategorien ser ud synes godt om.
Rediger dokumentet
Publisher-dokumentet åbner med elementer som tekstfelter, figurer og billeder, der allerede er placeret på siden. Du kan ændre et hvilket som helst af disse elementer, fjerne dem eller tilføje nye elementer til dokumentet.
Flyt, tilpas størrelse og slet elementer
For at flytte et element skal du klikke på elementet, holde museknappen nede og trække elementet til en ny position.

For at ændre størrelsen på et element skal du klikke på elementet for at vælge det og vise størrelseshåndtagene, som er firkanterne på siderne og cirklerne i hjørnerne. Klik på et af størrelseshåndtagene, hold museknappen nede, og træk for at ændre størrelsen. Når du trækker et hjørne, ændrer elementet størrelse uden at ændre dimensioner, men hvis du trækker en side, strækker du elementet bredere eller smallere end det var.
For at slette et element skal du klikke på elementet og trykke på Del nøgle.

For at indsætte et nyt tekstfelt skal du vælge Indsæt fanen på båndet, og klik Tegn tekstboks. For at indsætte et nyt billede skal du vælge Indsæt fanen på båndet, og klik Billeder.
Rediger elementets indhold
For at redigere teksten i et tekstfelt skal du klikke i tekstfeltet og derefter skrive for at tilføje, slette eller ændre tekst som i ethvert dokument. For at ændre tekstformatet i et tekstfelt skal du markere den tekst, du vil ændre, klikke på Format under fanen Tekstboksværktøjer på båndet, og vælg en mulighed for at ændre formatet på den valgte tekst.

For at ændre, hvordan et billede vises, skal du klikke på billedet og klikke på Format fanen i båndet, og vælg en indstilling fra båndet.

For at se detaljerede formateringsindstillinger skal du højreklikke på objektet og vælge Formatér billede, Formater Autoshape eller Formater tekstboks fra menuen, og rediger indstillingerne i dialogboksen Formater objekt.
Gem dokumentet


Når du er færdig med at foretage ændringer, skal du vælge Fil fanen på båndet, og klik Gemme.
Publisher beder dig om at indtaste et nyt filnavn til dokumentet. Sørg for at gennemse det sted, hvor du vil gemme filen, før du trykker på Gemme knappen, så du ved, hvor du kan finde det nye dokument.

Tips
Hvis du foretager ændringer i placeringen, størrelsen og formatet af elementer i dokumentet, skal du gemme dine ændringer som en ny skabelon, så du nemt kan oprette nye dokumenter, der ser ens ud. For at gemme dine ændringer som en skabelon skal du vælge Fil fanen på båndet og klik Gem som på sidebjælken. Skriv navnet på skabelonen i Filnavn felt, skift Gem somType felt til Udgiver-skabelon (* .pub) og tryk på Gemme knap.