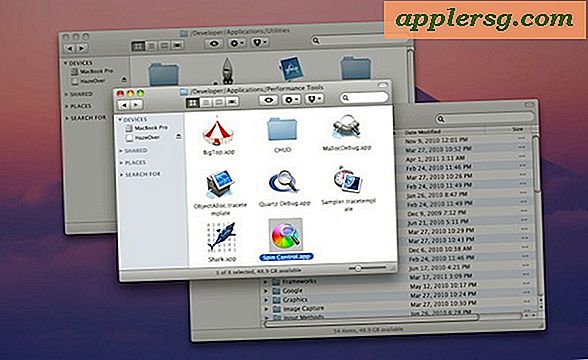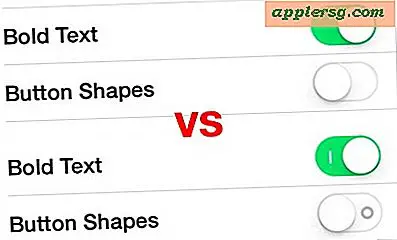Sådan reduceres billedfilstørrelsen ved hjælp af Windows
Uanset om du sender billeder af dine produkter på eBay, sender billeder til venner og familie via e-mail eller af en række andre grunde, skal du muligvis reducere filstørrelsen på dit foto. Windows Photo Gallery er en funktion i Windows, der giver dig mulighed for at se, organisere, redigere, dele og udskrive dine fotos og til en vis grad videoer. Brug af galleriet er at reducere fotostørrelsen i Windows en relativt nem proces og kan udføres i det øjeblik du uploader dine digitale billeder.
Komprimer eller ændre størrelse på fotos i Microsoft Office Pictures Manager
Start din computer, og klik på knappen "Start Menu". Klik på "Alle programmer" og derefter på "Windows Photo Gallery."
Dobbeltklik på det foto, du vil reducere.
Klik på knappen "Åbn" langs værktøjslinjen og derefter på "Microsoft Office Picture Manager." Dette åbner billedet i et nyt vindue.
Klik på knappen "Rediger billeder". Når panelet "Rediger billeder" vises, skal du rulle ned til "Skift billedstørrelse." Her kan du vælge at ændre størrelse eller komprimere dit billede.
Vælg "Komprimer billeder." Under "Komprimer for" skal du vælge den ønskede størrelse til reduktion, f.eks. Til "Dokumenter", "Websider" eller "E-mail-meddelelser." Du kan se den originale størrelse og den estimerede komprimerede størrelse inden du accepterer ændringer. Vælg den indstilling, der passer til dine størrelsesbehov, og vælg "Anvend". Hvis ingen af indstillingerne er det, du har brug for, skal du klikke på tilbage-pilen øverst i "Compress Pictures" -rammen for at komme tilbage til "Edit Pictures" -rammen. Vælg indstillingen "Resize", og vælg en forudbestemt størrelse, eller importer dine egne størrelsesspecifikationer.
Klik på "Anvend", når du er tilfreds med dine ændringer. Klik på "File" og "Save" for at gemme dit nye billede.
Ændr størrelsen på fotos i Windows Photo Gallery
Start din computer, og klik på knappen "Start Menu". Klik på "Alle programmer" og derefter på "Windows Photo Gallery."
Dobbeltklik på det foto, du vil reducere.
Klik på knappen "Fix" langs værktøjslinjen. Dette åbner "Fix" -ruden, som indeholder en række indstillinger til redigering af dine billeder, såsom "Autojustering", "Juster eksponering", "Juster farve", "Beskær billede" og "Fix røde øjne."
Klik på "Beskær billede" for at begynde at reducere din fotostørrelse. En ramme vises i midten af billedet. Klik på rullelisten under "Proportion", og vælg din foretrukne rammestørrelse, f.eks. 16 x 9 eller 5 x 7, hvis du ønsker et foto, der passer til en standard billedramme. Klik på "Anvend". Du kan også bare justere rammestørrelsen selv ved at trække i kanterne for at krympe eller udvide rammen for at matche dine specifikationer for størrelsesændring. Når du har foretaget en redigering, gemmes ændringerne automatisk.
Fortryd dine redigeringer ved at holde "Control" og trykke på "Z." Du kan også fortryde ved at vælge knappen "Fortryd", der findes i bunden af "Fix" -ruden. Hvis du efter ændring af størrelse vender tilbage til Windows Photo Gallery og beslutter, at du vil fortryde dine ændringer, skal du blot klikke på billedet. Når den åbnes, skal du klikke på "File" og derefter vælge "Revert to Original".