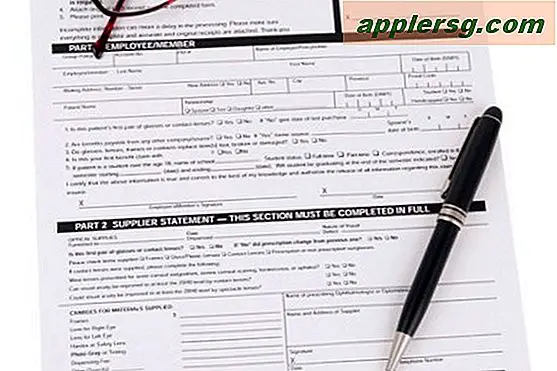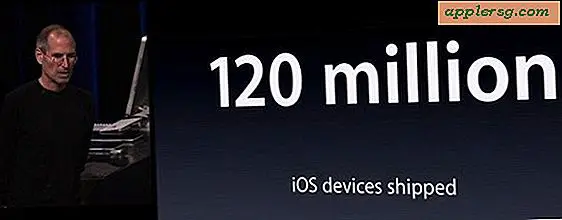Sådan bruges Microsoft Expression med WordPress
Microsoft Expression er et softwareprogram, der giver dig mulighed for at designe og oprette dine egne websider. Uanset om du har kodningserfaring eller er ny i at bruge CSS, kan Microsoft Expressions hjælpe dig med at designe professionelle websider. WordPress er en webstedsplatform, der hjælper dig med at oprette din blog. Når du har en WordPress-blog, kan du vælge at flytte webstedet til dit eget domænenavn, tilpasse webstedet med WordPress-plugins og bruge Microsoft Expression til at oprette et tema.
Trin 1
Opret en konto med WordPress, eller log ind på din eksisterende konto. Installer WordPress på din computer ved at klikke på "Download" og følge instruktionerne på skærmen. Sørg for, at du ved, hvor WordPress-filerne gemmes på din harddisk, så du kan finde mappen senere.
Trin 2
Opret fire forskellige sider kaldet "Hjem", "Om", "Kontakt" og "Blog" ved hjælp af WordPress-dashboardet. Du kan gøre dette ved at klikke på "Sider" og derefter "Tilføj nyt". På siden "Blog" skal du også oprette fem forskellige indlæg og to forskellige indlægskategorier. Opret nye indlæg ved at klikke på "Nyt indlæg" i instrumentbrættet, og tildel hvert indlæg en kategori ved at klikke på "+" -tegnet under "Nye kategorier", når du skriver et nyt indlæg.
Trin 3
Vælg et tilpasset tema til din WordPress-blog ved hjælp af temaerne på webstedet. Klik på "Temaer" under "Udseende" på instrumentbrættet, og vælg det ønskede design på listen. Du vil være i stand til at tilpasse dette tema ved hjælp af Microsoft Expression, men det skal være tæt på den slags design, du forestiller dig til din blog.
Trin 4
Åbn Microsoft Expression, og opret en ny blog ved hjælp af softwaren. Webstedet din bygning skal gemmes i rodmappen på WordPress-installationsfilerne. Fjern enhver eksisterende CSS-kode på ekspressionssiden, så den er tom. Åbn derefter din eksisterende Wordpress-blog i en normal webbrowser, og vis kildekoden. I Firefox kan du gøre dette ved at trykke på "Ctrl + U" og i IE8 skal du gå til "Side" og derefter "Vis kilde." Kopier kildekoden ved at fremhæve det hele og trykke på "Ctrl" plus "C" (eller "Kommando" plus "C" på en Mac).
Trin 5
Indsæt kildekoden fra websiden i den nye HTML-fil i udtryk. Gem filen i rodmappen på WordPress-installationsfilerne, kald den "test" eller et lignende navn. Find CSS-opkaldet inden for de første linjer i koden. Dette er den del af koden, der refererer til CSS-filen, der aktuelt er på Wordpress-serveren. Koden indeholder retninger til WordPress-serveren, hvor temakoden er gemt. Slet webstedsadressen, og skift koden, så fildestinationen er temafilen på din harddisk, såsom href = "wp-indhold / temaer / [navnet på det valgte tema]." Ændring af kilden til temakoden til temafilen på din harddisk betyder, at alle ændringer, du foretager i koden ved hjælp af Microsoft Expression, vises på dit Wordpress-websted.
Gem siden, når du har ændret CSS-opkaldet, og skift visningen i Microsoft Expression til delt visning, så du kan se både webstedet og koden. Du kan nu bruge Microsoft Expression-værktøjerne til at ændre udseendet på dit websted og kontrollere ændringer, du har foretaget ved hjælp af test-HTML-siden i rodmappen.