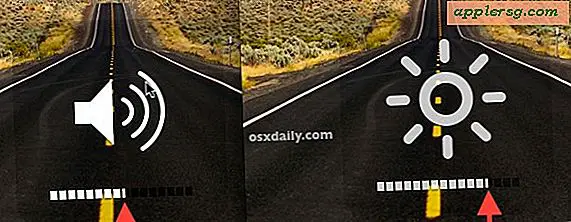Sådan bruges et Windows PC-tastatur på Mac ved at genudføre kommando- og valgknapper

Mac'er kan bruge næsten alle tastaturer, der er bygget til Windows PC, uanset om de er USB eller Bluetooth, men du kan bemærke, at layoutet af nogle af modifikationsnøglerne er anderledes på et Mac-tastatur fra layoutet af et Windows-tastatur. Specifikt skiftes WINDOWS og ALT-tasten på et Windows-tastatur i forhold til Mac-tastaturlayoutet på OPTION / ALT og COMMAND-tasterne. Dette kan føre til fejlagtige tastaturgenveje eller anden uventet nøglepresadfærd, når du bruger et pc-tastatur med en Mac.
En simpel løsning på dette problem er at ombygge Windows og ALT-tasten og kommando- og option / alt-tasterne på Windows PC-tastaturet, der er sluttet til Mac'en, så tastaturlayouterne vil efterligne forventninger baseret på standard Apple-modificeringsnøglayout, snarere end hvad der står på pc-tastaturet. For de fleste Mac-brugere, der forbinder et pc-tastatur til deres Mac, forbedrer dette dramatisk deres skriveoplevelse, når de bruger et pc-tastatur.
Brug af et Windows PC-tastatur på Mac med genaktiverede Windows og ALT-taster
Dette trick virker det samme med alle Windows og PC-tastaturer med standard CTRL / Windows / ALT-tastaturlayout og alle versioner af Mac OS:
- Tilslut Windows PC-tastaturet til Mac som normalt, enten via USB eller Bluetooth
- Træk ned Apple-menuen og vælg "Systemindstillinger"
- Klik på "Tastatur"
- Vælg fanen "Keyboard" og klik derefter på knappen "Modifier Keys" i nederste højre hjørne af præferencepanelet
- Vælg pc-tastaturet fra rullemenuen "Vælg tastatur" øverst på skærmbilledet Modifier-taster for at sikre, at du ændrer det korrekte tastatur, der er sluttet til Mac
- Klik på rullemenuen ved siden af "OPTION Key" og vælg "Command"
- Klik på rullemenuen ud for "COMMAND Key" og vælg "Option"
- Klik på "OK" og afprøv de nyopførte tastaturtaster *


Når du er færdig, får du et nyt digitalt layout på tastaturet til Windows PC-tastaturet, når du bruger den på Mac:
- WINDOWS-tasten bliver ALT / OPTION-tasten på Mac OS
- ALT-tasten bliver COMMAND-tasten på Mac OS
* BEMÆRK : Nogle PC-tastaturer har også tasterne "CNTRL" og "ALT" skiftet i forhold til et standard Mac-tastaturlayout. Hvis det er relevant, fortsæt og skift dem med det samme Modifier Key-trick beskrevet ovenfor.
En simpel måde at bekræfte tastaturmodifikatortasterne på, er som forventet at udstede en tastaturgenvej, som f.eks. Et skærmbillede (Command Shift 3) eller en Luk Window-kommando (Command + W). Det skal fungere som du ville forvente baseret på Mac-tastaturlayoutet.
Det er klart, at dette ikke vil ændre det faktiske fysiske tastaturudseende, så du bliver nødt til at vænne sig til udseendet af nøglerne, der siger en ting, men gør noget andet. Men hvis du for det meste er en touch-typer og aldrig ser på dine hænder, når du skriver dette, bør det ikke være et problem.
I det væsentlige er du vende Windows-tastaturet Windows og ALT-tasterne (som bliver kommando- og valg / ALT-tasterne, når de er tilsluttet til Mac'en), som sætter dem i overensstemmelse med standard tastaturlayout for Mac og Apple. Windows-tastaturet Windows-tast bliver således den nye ALT / OPTION-tast på Mac'en, og ALT-tasten til Windows PC-tastaturet bliver den nye COMMAND-tast på Mac'en, ligesom den ville være på et Apple-tastatur.
For eksempel er her et Windows PC-tastatur med et andet modifikationsnøglelayout end Apple-tastaturlayoutet:

Og her er et Apple-tastatur med forskellige modifikationsnøglelayout end Windows PC-tastaturet:

Således kan du se, hvorfor det er nyttigt at skifte modifikationstastens adfærd, når pc-tastaturet er tilsluttet til Mac'en.
Dette trick skal være særligt nyttigt for Mac-brugere, der har et foretrukket PC-tastatur, der ligger rundt om, de vil bruge, eller måske foretrækker et bestemt Windows PC-tastatur af en eller anden grund. Og ja, dette tip virker det samme uanset Windows PC-tastaturet, der er sluttet til Mac'en, og uanset Mac-operativsystemet eller Mac'en selv. Du kan skifte modifikatortasterne i enhver udgivelse og med et hvilket som helst tastatur på denne måde.
Af den måde, hvis du kommer til Mac fra Windows-verdenen, hvilket måske er hvorfor du har et Windows PC-tastatur, der bruges på en Mac i første omgang, vil du sandsynligvis sætte pris på at lære Home og END-knappen ækvivalenter på en Mac-tastatur, hvilken udskrivningsskærmknap ækvivalent er på en Mac, muligvis ved at bruge slettetasten som en videresend DEL på en Mac eller finde ud af, hvordan du bruger Page Up og Page Down på et Mac-tastatur, og forstå hvad og hvor OPTION eller ALT-tasten er også på en Mac.
Så prøv dette ud, hvis du har et Windows-tastatur, du vil bruge med en Mac, eller hvis du vil prøve et eksternt pc-tastatur på en Mac, så fortsæt og vær ikke genert, fordi du simpelthen bytter de to modifikatortaster kan afhjælpe en af de største irritationer, når du bruger et Windows PC-tastatur på en Mac.
Hvis du har andre nyttige tips til at bruge et Windows- eller PC-tastatur på en Mac, så del dem med os i kommentarerne nedenfor!