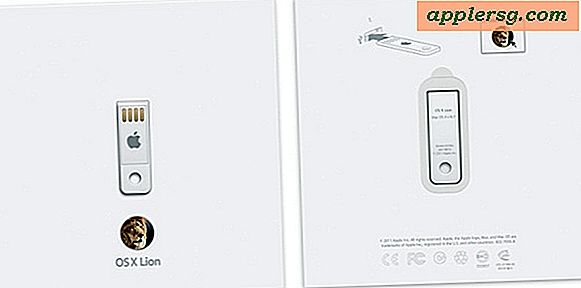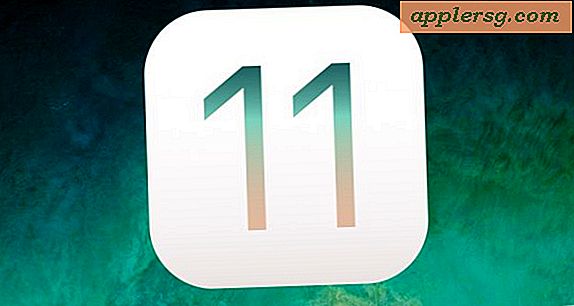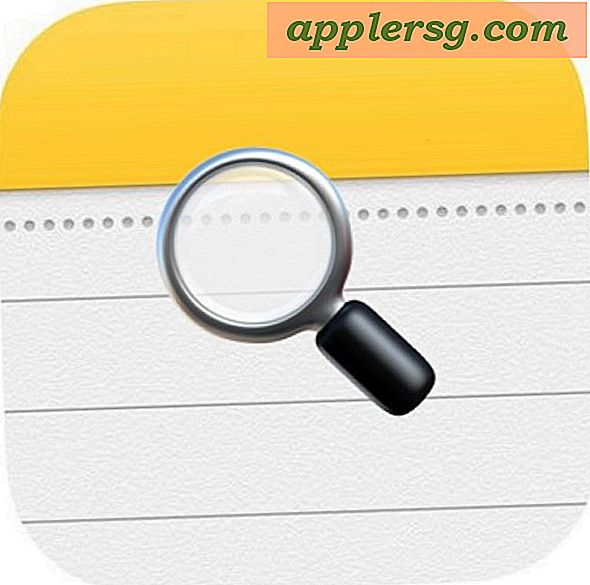Mac'en "Startup Disk Almost Full" Besked og Sådan Fixes den
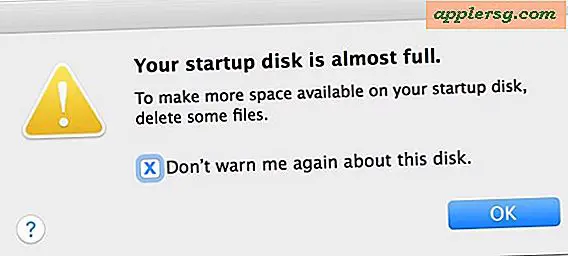
Mange Mac-brugere vil uundgåeligt se fejlmeddelelsen "Din startdisk næsten fejl" vises i OS X, med en vag notat for at slette nogle filer for at gøre mere plads tilgængelig på Mac. Mens du kan se bort fra beskeden i et stykke tid, vil det normalt komme tilbage igen inden for kort tid, og ofte umiddelbart efter opstart disken vil faktisk fylde op og begynde at forårsage problemer i Mac OS X. Således, hvis du ser "Din startdiskette er næsten fuld "fejlmeddelelse i Mac OS X, bør du løse problemet, før det bliver et problem.
Vi dækker nogle enkle tips om, hvordan du hurtigt finder ud af, hvad der tager diskpladsen på Mac, samt hvordan du sletter lagerkapacitet for at løse en næsten fuld Mac.
Det er god praksis at starte en manuel backup af Mac med Time Machine før du fjerner noget, hvilket sikrer, at hvis du ved et uheld sletter den forkerte ting, kan du få den tilbage. Som altid skal du ikke slette filer, hvis du ikke ved, hvad de bruges til!
1: Få en oversigt over, hvad der spiser op til Mac Startup Disk Space
Mac-brugere kan hurtigt se, hvad der tager op på diskplads via systemet. Opbevaringsoversigt, dette kan hjælpe med at lede dig på den rigtige vej og give dig en ide om, hvad der foregår og hvor man skal kigge.
- Åbn Apple-menuen og gå til "Om denne Mac"
- Vælg fanen "Opbevaring" (ældre versioner af OS X skal klikke på 'Mere info', før fanen Opbevaring vises)
- Gennemgå lagringsbrugen for at se, hvad der spiser plads og hvor du kan fokusere din første indsats på at genvinde en vis lagerkapacitet

Du vil ofte se ting, der straks kan håndhæves i denne liste. Måske er "Sikkerhedskopieringsafsnittet" taget op af mange GB plads fra lokalt lagrede iDevice-backupfiler, der går tilbage til 1400 f.Kr., du kan nemt og sikkert slette gamle iPhone- og iPad-sikkerhedskopier fra iTunes, bare sørg for at du gemmer de seneste backup af enheder, eller brug iCloud.
Nogle gange vil du opdage, at dit diskplads er forsvundet til filer, du vil beholde, dog. Et almindeligt eksempel er at opdage, at "Billeder" eller "Film" optager mange GB lokal diskplads, men du vil ikke slette disse filer af åbenbare grunde. I disse tilfælde vil du måske download dem til en ekstern harddisk til sikkerhedskopiering, et 5TB eksternt drev på Amazon er overkommelig  og vil tilbyde en rigelig diskplads til sådanne formål.
og vil tilbyde en rigelig diskplads til sådanne formål.
Endelig opdager mange brugere, at andre optager en hel del lagerplads, det er normalt ting som downloads, caches og hvad der ellers ikke falder ind i de åbenbare medieklassifikationer. Du kan lære mere om "Andet" lagerplads i Mac OS X og hvordan du fjerner det her.
2: Brug Finder Search til at spore store filer
Vidste du, at OS X kan hjælpe dig med at finde filer med store størrelser? Ja, og hvis du bruger Mac Search-funktionen til at finde store filer, gør du hurtigt arbejde med at finde og slette uønsket indhold, der ikke længere er nødvendigt, men alligevel tager plads. Dette er nemt at bruge og ret nyttigt for at afhjælpe fejlfindingen "startup disk almost full", her er hvad du vil gøre:
- Gå til en mappe i Mac Finder, hvis du ikke allerede har gjort det, og tryk derefter på Command + F for at hente Finder Search-funktionen
- Skift søgeparametrene til "Denne Mac", og vælg derefter "Filstørrelse" som den primære søgemaskine
- Vælg "er større end" som den sekundære søgemaskine, og vælg derefter en filstørrelse for at indsnævre store filer med (for eksempel 1 GB eller 500 MB)

Du kan papirkurven direkte fra dette søgevindue ved at trække dem i papirkurven eller ved at trykke på Command + Delete.
Du skal bruge dit eget skøn for at afgøre, om du kan slette nogle af de store filer og elementer, der vises i filstørrelsesøgningen, men vær ikke overrasket over at komme over store applikationer i OS X (du kan slet de fleste store apps, hvis du ikke bruger dem eller har brug for dem), store .ipa-filer fra iOS-appbackups, store diskbilleder .dmg-filer, zip-arkiver og andre genstande.
3: Undersøg og fjern mappen Downloads
Brugeren Downloads-mappen kan hurtigt opsamle alle slags ting, du allerede har brugt, ikke længere brug for eller bare er unødvendigt. Dette er ofte en primær placering, hvor de ovennævnte store filer akkumuleres over tid, da tingene bliver downloadet, installeret, brugt og derefter ikke fjernet. Sortering af mappen i listevisning efter filstørrelse er ofte ret nyttig i at indsnævre nedblæsningen:

Igen vil brugerens skøn være nødvendigt for at afgøre, om du kan eller ikke kan slette ting i mappen Downloads, så hvis noget er vigtigt eller får meget brug, vil du ikke fjerne det, mens gamle kombinationsopdateringer eller diskbilleder og zip-arkiver, der er blevet brugt eller ekstraheret, er ofte gemme for at slippe af med.
4: Tøm papirkurven for at slette filerne
Tøm papirkurven, hvis du ikke allerede har gjort det. Dette lyder måske indlysende for nogle brugere, men det er et ofte overset trin. Bare at flytte noget til papirkurven sletter det ikke, du skal tømme papirkurven, og papirkurven kan nemt blive en beholder til de store filer, du smider, men er ikke blevet fjernet endnu.

Højreklikning (eller en kontrol + klik) på papirkurv-ikonet og valg af "Tøm papirkurven" er alt, hvad der er brug for her.
5: Genstart Mac'en, og tjek derefter Opbevaring igen
Når du har ryddet nogle filer og tømt papirkurven, skal du genstarte Mac'en. Dette er især tilfældet, hvis det har været et stykke tid siden Mac'en er blevet genstartet, da simpelthen genstart kan ofte frigøre en smule diskplads ved at rydde midlertidige emner og / / private / var / cache-mapper, der langsomt kan akkumulere til rod op et drev. Genoprettelse har også den fordel at fjerne virtuel hukommelse, som tager op på diskplads og sover billedfiler.

Gå til Apple-menuen og vælg "Genstart". Når Mac'en starter op, kan du vende tilbage til Apple-menuen og vælge "Om denne Mac" og fanen Opbevaring for at genoverveje, hvad din disk situation er, chancerne er godt på dette tidspunkt vil du have tacklet rumgrave og lagringsaffald for at fjerne væksten "fuld disk" på Mac.
Er du stadig ude af opstartsdiskplads? Start processen igen, du skal fjerne flere filer, eller du kan prøve nogle af de andre tips, der er nævnt nedenfor.
Flere tips til frigørelse af lagerplads på en fuld Mac-disk
- Du kan afinstallere Mac-programmer, som du ikke har brug for eller bruger
- Meddelelser vedhæftede filer på Mac'en kan optage en overraskende mængde plads, hvis du sender og modtager en masse multimedier mellem kontakter
- En mere avanceret metode bruger OmniDiskSweeper til at spore diskpladsgrave ved at feje drevet efter filstørrelse, men dette er ikke egnet til casual Mac-brugere
- Slet gamle iOS-sikkerhedskopier i iTunes, hvis du ikke har brug for dem, er dette især relevant for gamle enheder, som du måske har sikkerhedskopieret for en tid siden, men ikke længere endda egne
- Manuel sletning af brugercacher i Mac OS X kan nogle gange frigøre en anstændig mængde plads
- Følg nogle ekstra generelle tips til frigørelse af diskplads på en Mac
- Avancerede brugere kan henvise til genvinde diskplads med mere komplekse metoder
- Avancerede brugere kan slette standard Mac-apps som Mail og Safari, og endda slette iTunes, men det anbefales ikke, at du gør det, medmindre du ved præcis, hvad du laver og har alternative programmer allerede, kan fjernelse af systemapps forårsage alle mulige problemer Gennemsnitlige Mac-brugere kan finde det umuligt at løse
Noget andet at huske på, at når du får en fejlmeddelelse om "startdisk næsten fejl" på en Mac, vil computeren kæmpe for at udføre simple opgaver som at bruge virtuel hukommelse, downloade appopdateringer, håndtere Fotos og iCloud-data og meget mere, når det er på det tidspunkt, vil Mac'en faktisk begynde at køre langsommere, end det burde være, da OS X bliver besat med at forsøge at opretholde sig selv i betragtning af lagringsbegrænsningerne.
Hvis du fulgte ovenstående tips, bør du være god til at gå på dette tidspunkt, men i sidste ende hvis du løbende løber tør for diskplads, skal du måske opgradere harddisken på den pågældende Mac eller i det mindste få en stor ekstern kør for at offload store filer på.
Har du andre tip til at håndtere en fuld eller næsten fuld Mac-startdiskette? Lad os vide i kommentarerne.