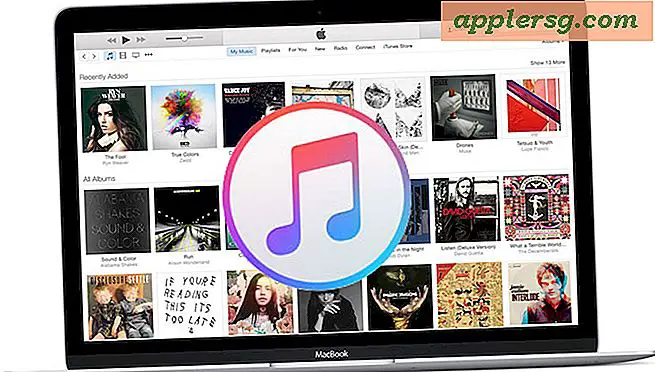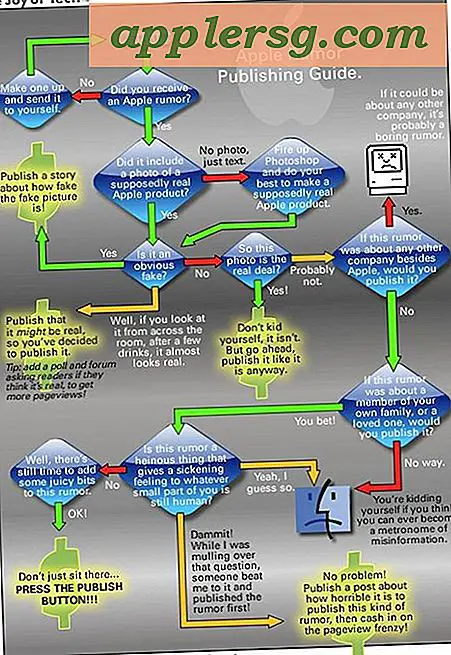Partitioner en harddisk i Mac OS X
 Hvis du vil oprette en ny partition, ændre en partitionstabel eller fjerne en eksisterende partition fra en hvilken som helst harddisk i Mac OS X, behøver du ikke bruge andet end den medfølgende Disk Utility-app, der følger med alle versioner af OS X. Diskværktøjet har alle de nødvendige værktøjer til rådighed for at ændre partitionstabeller af ethvert Mac-drev, og det er nemt at bruge efter lidt vejledning.
Hvis du vil oprette en ny partition, ændre en partitionstabel eller fjerne en eksisterende partition fra en hvilken som helst harddisk i Mac OS X, behøver du ikke bruge andet end den medfølgende Disk Utility-app, der følger med alle versioner af OS X. Diskværktøjet har alle de nødvendige værktøjer til rådighed for at ændre partitionstabeller af ethvert Mac-drev, og det er nemt at bruge efter lidt vejledning.
Før du går videre, skal du sørge for fuld sikkerhedskopiering af harddisken og alle vigtige data og dokumenter, inden du justerer partitionerne på nogen måde. Dette er for at sikre, at filgendannelse er enkel, bare hvis der går noget galt med partitioneringsprocessen, er den enkleste måde at gøre dette på at starte en hurtig manuel sikkerhedskopiering gennem Time Machine og lade den være færdig. Når du har en tilstrækkelig sikkerhedskopiering fra Mac'en, skal du fortsætte med denne gennemgang for at lære at tilføje en ny partition, ændre og ændre størrelsen på eksisterende partitioner, og hvordan du også fjerner dem.
Sådan tilføjes en ny harddiskpartition i Mac OS X
- Start Disk Utility fra / Programmer / Hjælpeprogrammer /
- Vælg den harddisk, du vil partitionere fra venstre side af appen
- Klik på fanen "Partition"
- Klik på + for at tilføje en ny partition
- Angiv et navn til den nye partition, vælg en filsystemtype (Mac OS Extended Journaled er standard), og vælg en størrelse enten ved manuelt at indtaste en kapacitet eller ved at trække skyderen på partitionskortet
- Klik på "Apply" for at oprette den nye partition

Du kan gøre partitioner nogen størrelse, så længe du har ledig diskplads til at rumme det, og oprettelse af partitionen bør ikke påvirke dit eksisterende filsystem, så længe der er ledig plads. Ikke desto mindre er der altid en chance, at noget kan gå galt, hvorfor jeg anbefalede dig at sikkerhedskopiere dit drev først.
Når du har klikket på 'Anvend' for at oprette den nye partition, er den umiddelbart tilgængelig i Finder for at bruge, hvordan du vil. En ny partition opfører sig som en ny harddisk, og den vises på skrivebordet som et nyt drev, som kan udløses, monteres, formateres, ligesom en harddisk.
Videoen nedenfor viser, hvordan du opdeler en harddisk i Mac OS X med de nye versioner af Diskværktøj, der findes i El Capitan 10.11 og senere udgivelser af Mac OS-systemsoftware.
Jeg partitionerede mit drev, før jeg installerede Mac OS X Lion, så jeg kunne opretholde min stabile Mac OS X 10.6-systemsoftware, mens jeg stadig undersøger Lion 10.7 Developer Preview, og det gør jeg ofte med andre softwareudgivelser også med El Capitan og Snow Leopard side om side på forskellige partitioner. En anden almindelig brug er at opdele store eksterne harddiske til en bestemt Time Machine-backuppartition og derefter en separat opbevaringspartition. Time Machine vil sikkerhedskopiere et drev, indtil det ledige plads er taget, så hvis du sætter det til sikkerhedskopiering til en partition, vil det kun tage plads og lade den anden partition være alene, så drevet kan tjene flere anvendelser og giver dig mulighed for effektivt at del en enkelt harddisk til både Time Machine og andre anvendelser.
Sletning af en partition
Fjernelse af partitioner er lige så nemt som at skabe en. Alt du skal gøre er at følge trinene ovenfor for at komme til partitionstabellen, vælg den partition, du vil slette, og klik derefter på knappen "-" i stedet for plus-ikonet.
Husk, hvis du sletter en partition, vil du miste data, der findes på den. Klik på "Apply" for ændringer, der træder i kraft på drevet.
Ændring af eksisterende partitioner
Hvis du ændrer størrelsen på en eksisterende partition til en ny størrelse, kan du enten øge eller formindske den samlede kapacitet, der er tilgængelig for en partition. Dette kan gøres meget nemt ved hjælp af Disk Utility ved at gøre følgende handlinger. Som sædvanlig skal du sikkerhedskopiere drevet, før du begynder at være sikker:
- Fra fanen "Partitioner" skal du blot trække separeringslinjen mellem eksisterende partitioner enten op eller ned for at ændre størrelsen efter behov
- Du kan også klikke på partitionen for at ændre størrelsen, og indtaste en ny størrelse i GB i feltet Størrelse, der er ved siden af partitionskortet
- Vælg "Apply" for at ændre størrelsen på partitionen
Du behøver ikke genstarte, for eventuelle ændringer træder i kraft. Som altid, har du en sikkerhedskopi klar før du ændrer partitioner, det er sjældent, at noget vil gå galt, men hvis det gør det, vil du være glad for at have en sikkerhedskopi, så du kan genoprette hurtigst muligt.