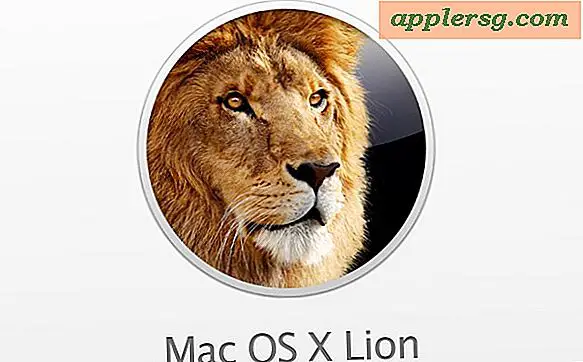Løsning af systemstats CPU-brugsproblemer, der forårsager træghed i OS X

Systemstatsprocessen bruges til at hente oplysninger om systemstatistikker og strømforbrug, og selv om det normalt kører ubemærket i baggrunden, har systemstatsd og systemstats-processerne været kendt for tilfældigt at gå haywire i OS X og spiser op til 100% -300% eller mere CPU mens du sænker en Mac.
Generelt er der intet at bekymre dig om, hvis du ser systemstatistikker, spikes Activity Monitor eller top i kort tid, og mange standard Mac-funktioner kan få det til midlertidigt at blive vist. Systemstatsprocessen udløses f.eks. På MacBook-linjen ved at se på energiforbruget i OS X-batterimmenuen, og andre brugere kan se det kort, når de justerer andre energiindstillinger. Problemet opstår, når processen kører konstant ved meget høj CPU-brug uden nogen åbenbar grund, og det er det, vi skal adressere her.
Dræber Errant Systemstats Process
Simpelthen at dræbe systemstatistikprocessen virker for at løse CPU-brugen og langsommelighedsproblemet for næsten alle forekomster i OS X.
Terminal : For dem, der kan lide at bruge Terminal til sin hastighed, er det bare et spørgsmål om at dræbe killall-kommandoen, hvis man erobre processen med at gå væk fra wild systemstats.
sudo killall systemstats
sudo er nødvendigt, fordi systemstats processen kører som root.
Aktivitetsovervågning : Mange brugere foretrækker at forblive i OS X GUI, og Activity Monitor tilbyder også evnen til at tvinge til at afslutte processen også:
- Open Activity Monitor, brug funktionen "Søg" til at søge efter "systemstats"
- Vælg processen for errant systemstats og vælg knappen (x) for at tvinge til at afslutte
- Gentag, hvis der er mere end én proces, der løber, når du optager uforholdsmæssigt store mængder CPU
Dette skal straks løse problemet, men hvis du konstant forsøger at få adgang til batteri eller systembrug, så vil du se processen vises igen.
Hvis du fortsat støder på problemet, kan genoprettelse af SMC løse langvarige problemer.
Desuden kan deaktivering af App Nap også løse rester og spontane problemer med systemstatistik, hvis de kun opstår ved systemvåg eller opstart.
Deaktivering af systemstatistik
Dette anbefales ikke, og det kan have utilsigtede konsekvenser ud over at deaktivere ejendomsbatteri og strømstyringsovervågning, herunder App Nap-funktionen, men du kan deaktivere systemstatistik, men losse dæmonen fra launchd. Dette bør kun være begrænset til avancerede brugere:
sudo launchctl unload -w /System/Library/LaunchDaemons/com.apple.systemstatsd.plist
sudo launchctl unload -w /System/Library/LaunchDaemons/com.apple.systemstats.daily.plist
sudo launchctl unload -w /System/Library/LaunchDaemons/com.apple.systemstats.analysis.plist
Bemærk, at dette også vil medføre, at alle 'Powerstats' -rapporterne udløber yderligere i Console System Diagnostic Reports.
Igen anbefales det ikke at deaktivere systemstatistik. Disse ændringer kan vendes ved at genindlæse demonen igen i launchd med følgende tre kommandoer:
sudo launchctl load -F /System/Library/LaunchDaemons/com.apple.systemstatsd.plist
sudo launchctl load -F /System/Library/LaunchDaemons/com.apple.systemstats.daily.plist
sudo launchctl load -F /System/Library/LaunchDaemons/com.apple.systemstats.analysis.plist
Du vil gerne genstarte Mac'en, for fuld ændringer træder i kraft, i begge tilfælde.