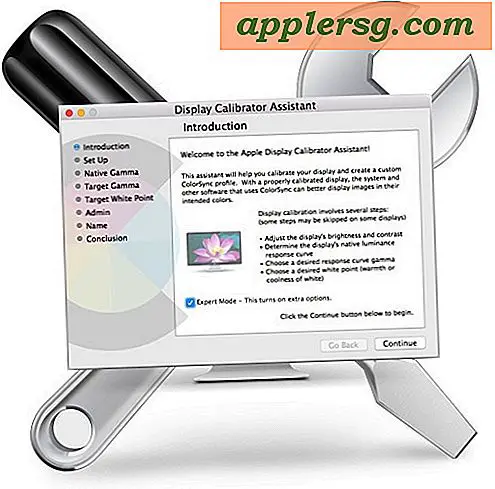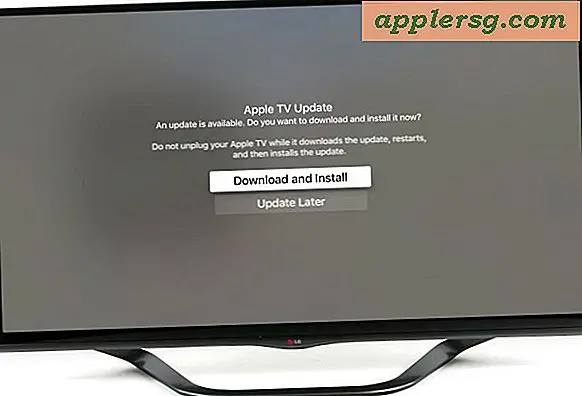Send og modtag animerede GIF'er i meddelelser på iPhone
 Et sjovt kendte træk ved Meddelelser til iOS er, at det understøtter animerede gifs, hvilket betyder at du kan sende og modtage de quirky flytte webgrafik, der var så populære i 1996 og i øjeblikket nyder en genoplivning på nettet. Det eneste krav til denne funktion at arbejde på er, at både dig og modtageren har iMessage konfigureret på deres iPhone, iPad eller iPod touch, udover at det virker i alle nye versioner af iOS. Og ja, du kan også sende animerede GIF til Android-brugere også på denne måde, det sender bare som en almindelig mediebesked.
Et sjovt kendte træk ved Meddelelser til iOS er, at det understøtter animerede gifs, hvilket betyder at du kan sende og modtage de quirky flytte webgrafik, der var så populære i 1996 og i øjeblikket nyder en genoplivning på nettet. Det eneste krav til denne funktion at arbejde på er, at både dig og modtageren har iMessage konfigureret på deres iPhone, iPad eller iPod touch, udover at det virker i alle nye versioner af iOS. Og ja, du kan også sende animerede GIF til Android-brugere også på denne måde, det sender bare som en almindelig mediebesked.
Der er virkelig ikke meget på dette. Alt du skal gøre er at finde en animeret GIF, du vil dele med en person med Safari (som den animerede dansende banan på denne meget side), og gør derefter følgende:
Sådan sender du animerede GIF'er med iMessage på iPhone
- Find en animeret GIF, du vil sende til nogen via Messages app i iOS (den dansende banan GIF nedenfor, for eksempel)
- Tryk og hold det animerede gif, og vælg derefter "Copy" for at gemme det til udklipsholderen på iPhone
- Åbn Messages-appen som sædvanlig, og vælg den modtager, du ønsker at sende den animerede GIF til
- Tryk på og hold i indbakken, og vælg derefter "Indsæt" for at indsætte det animerede gif i meddelelsen
- Tilføj nogle tekst, hvis du ønsker det, eller tryk blot på "Send" som sædvanligt for at sende den animerede GIF i en besked





Du kan prøve det selv lige nu ved at læse dette indlæg fra en iOS-enhed ved hjælp af den dejlige dans banan gif fra AccuWeather som et eksempel.

Det er klart, at denne banan er så god, at jeg måtte dele den med en anden.
Når gif er blevet indsat og / eller sendt, begynder det straks at animere i chatbeskeden.
Denne funktion virker i alle versioner af Meddelelser til iOS, fra de seneste versioner til de ældre versioner også. Sådan ser det ud i tidligere iOS Messages app:

Gif-animationen afspilles i meddelelsesvinduet det samme for både afsenderen og modtageren.

Du kan også gemme det animerede gif til kamerarullen for fremtidig adgang via Photos-appen, selvom det ikke er nødvendigt at gøre det, hvis du bare ønsker at sende en ud. Du vil opdage, at gifs ikke animerer, når de er gemt i Camera Roll, og for at få det til at blive animeret igen, skal du placere det i en ny iMessage.
Hvis du hellere vil lave dine egne animerede gifs på iPhone, kan du gøre det direkte på iPhone ved hjælp af en række apps. En nem at bruge og kraftfuld gratis app til dette formål er GifMill, som gør det nemt at konvertere en video til et animeret gif og giver også redigeringsværktøjer, hvis du vil spruce op dit animerede gif, slette rammer, tilføj filtre eller tekst layovers. Du kan lære at lave animerede GIF'er med GifMill her.
Tilføjelse af animerede gifs i meddelelser er helt sikkert sjovt, men husk at multimedie tunge meddelelsestråde kan vokse ganske store og skal fjernes fra tid til anden, ellers kan den anden lagring vokse til urimelige størrelser på en iPhone, iPad eller iPod touch.