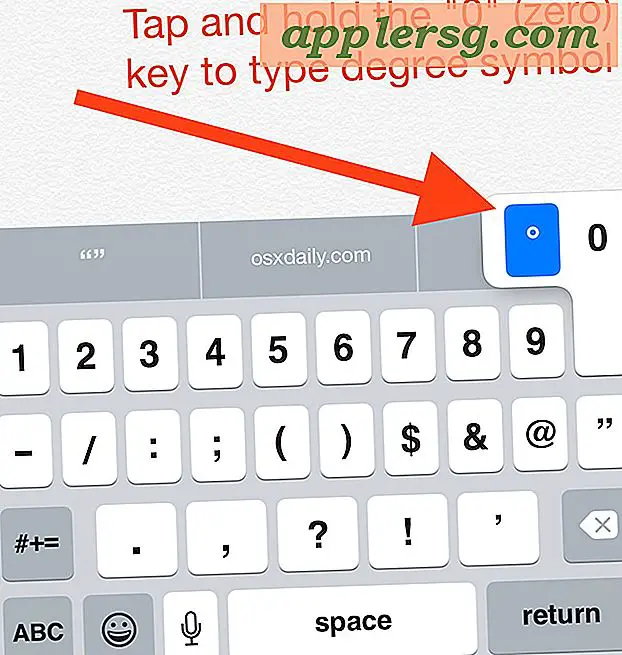Adgang til "Expert Mode" Screen Color Calibrator i Mac OS X (Sierra & El Capitan)
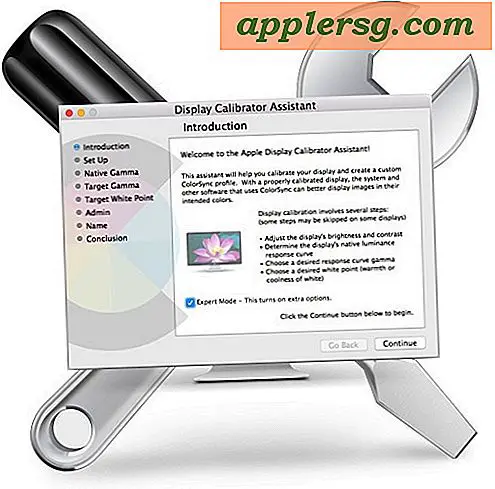
Mac-brugere er sandsynligvis bekendt med processen med at bruge displaykalibrering for at få den bedste farve og billedkvalitet til en bestemt skærm eller skærm, der bruges med en computer, og for at få mest muligt ud af kalibreringsværktøjet, skal du køre værktøjet i Ekspert tilstand. Mens ekspertmodus plejede at være umiddelbart synlig i Display Calibrator Assistant, er den nu gemt som standard i de nyeste versioner af MacOS og OS X. Dette har fået nogle Mac-brugere til at tro, at de avancerede farvekalibreringsfunktioner i Expert Mode mangler i Mac OS X nu, men det kræver bare et ekstra skridt til at få adgang til.
Fra OS X El Capitan (10.11) og videre, herunder macOS Sierra 10.12, for at få adgang til ekspertindstillingen for Display Calibrator, herunder support til indstilling af Native Gamma og Target Gamma, skal du bruge et simpelt trick til at afsløre de ekstra muligheder.
Sådan kalibrerer du skærmfarve i Mac OS
- Åbn systemindstillinger, hvis du ikke allerede har det, og gå til "Display" -indstillingerne, og gå så til fanen "Farve" som normalt.
- Hold tasten OPTION nede og klik på "Kalibrere" for at få adgang til ekspertindstillingerne i Display Calibrator
- Fortsæt gennem skærmens farvekalibreringsproces som normalt i Mac OS X

Du skal holde OPTION-tasten nede, når du klikker på Kalibrering for at få adgang til avancerede farvekalibreringsværktøjer til ekspertmodus uden at holde valgmuligheden nede. Ekspertindstillingen vises ikke.

Hvis du ikke har gjort det endnu, kan justering af skærmkalibrering være en nyttig måde at forbedre udseendet af enhver skærm, som en Mac tilsluttes til. Jeg kalibrerer altid mine skærme, selv det indbyggede displaypanel på en MacBook Pro, da jeg finder standard gamma ofte for lys, mens nogle brugere måske ikke finder det lyst nok. Det kan også tilbyde en fantastisk måde at rette op på et display, der enten er for køligt eller varmt udseende.