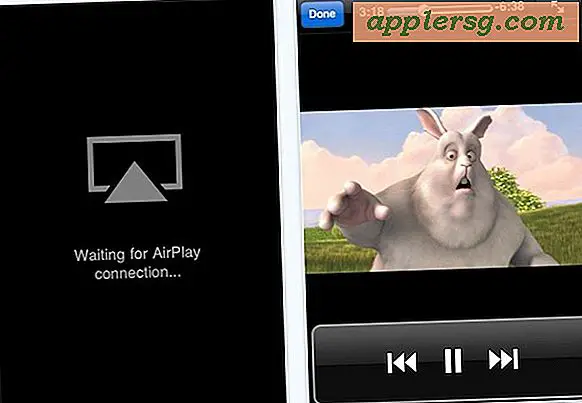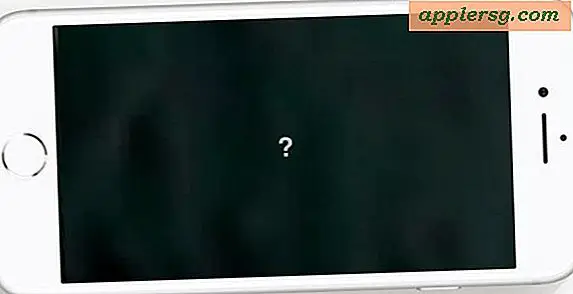Indstil en tastaturgenvej til "Gem som PDF" i Mac OS X
 Gemme en fil eller et dokument som en PDF gøres nemt fra næsten hvor som helst i Mac OS X ved hjælp af funktionen Udskriv til PDF, som er en del af Mac Printer-tjenesten, men for at udløse det, skal du gå til menuen Udskriv og derefter specifikt vælg at 'udskrive' filen som et PDF-dokument. Men hvad hvis du vil have en hurtigere metode til hurtigt at gemme noget som en PDF, som en tastaturgenvej? Det er, hvad vi skal vise dig, hvordan du gør med et rigtig nifty tastetryk.
Gemme en fil eller et dokument som en PDF gøres nemt fra næsten hvor som helst i Mac OS X ved hjælp af funktionen Udskriv til PDF, som er en del af Mac Printer-tjenesten, men for at udløse det, skal du gå til menuen Udskriv og derefter specifikt vælg at 'udskrive' filen som et PDF-dokument. Men hvad hvis du vil have en hurtigere metode til hurtigt at gemme noget som en PDF, som en tastaturgenvej? Det er, hvad vi skal vise dig, hvordan du gør med et rigtig nifty tastetryk.
Denne gennemgang viser, at du kan aktivere en 'Gem som PDF' tastaturfunktion som et sekundært træk ved den traditionelle tastaturgenvej, og vi viser dig, hvordan du sætter tastetrykket for MacOS High Sierra, MacOS Sierra, Mac OS X El Capitan, og før. Det vil se ud og lyde som en konflikt med den normale Mac OS X-udskriftsgenvej til Command + P, men som ophavsmand til dette gamle trick på MacSparky siger, "trust me", fordi det virker.
Sådan laver du en "Gem som PDF" -tastaturgenvej til MacOS High Sierra
I MacOS High Sierra kan du bruge følgende trin til at oprette en "Gem som PDF" tastetryk i MacOS. Rul lidt længere ned for at se hjælpelinjerne for at lave samme tastetryk på ældre MacOS-versioner.
- Gå til Apple-menuen og vælg "Systemindstillinger", og gå derefter til "Keyboard" kontrolpanelet
- Vælg fanen "Genveje"
- Vælg 'App genveje' i menuen til venstre, og klik derefter på knappen [+] plus for at tilføje en ny genvej
- I "Menu Titel" skal du skrive "Save as PDF" nøjagtigt
- Klik på "Tastaturgenvej" og klik nu på Command + P
- Vælg nu "Tilføj"
- Luk ud af Systemindstillinger, du er klar til at teste den nye PDF-oprydningstastatur, som skal være Command + P + P (hold Kommando nede, mens du trykker på P-tasten to gange)


Lav en "Gem som PDF" tastaturgenvej i Mac OS X
I MacOS Sierra, OS X El Capitan, og før, kan du bruge følgende trick til at lave en Spar som PDF tastetryk på Mac:
- Gå til Apple-menuen og vælg "Systemindstillinger", og gå derefter til "Keyboard" kontrolpanelet
- Vælg fanen "Genveje"
- Vælg 'App genveje' i menuen til venstre, og klik derefter på knappen [+] plus for at tilføje en ny genvej
- I "Menu Titel" skal du skrive "Save as PDF ..." nøjagtigt (ja, med tre perioder i slutningen)
- Klik på "Tastaturgenvej" og klik nu på Command + P (ja det er standardprinter genvej, vent og se, hvordan dette virker)
- Vælg nu "Tilføj"
- Luk ud af Systemindstillinger, du er klar til at teste den nye PDF-oprydningstastatur, som skal være Command + P + P (ja, hold kommandoen nede og slå P to gange)


Åbn næsten enhver fil eller webside for at teste din nye tastaturgenvej for at gemme filen som PDF. Du skal bare åbne dokumentet og trykke på Command + P + P for at springe forbi standardudskrivningsdialogboksen og straks til "Gem som PDF" i dialogboksen Udskriv.
Her er et eksempel på at bruge denne tastaturgenvej fra Safari for at gemme alles favorit OSXDaily.com:

Gem nu bare PDF'en som sædvanlig, ved at udfylde titlen, forfatteren og emnet, hvis det ønskes, eller vælge at kodeordet låse PDF'en ved at gå gennem sikkerhedsindstillingerne. Den gemte fil er din gennemsnitlige PDF-fil, som ikke er anderledes end nogen anden genereret fra Mac-printerværktøjet. Du kan hurtigt tjekke den indenfor Preview eller Quick Look:

Når du har denne tastaturgenvejsopsætning, kan du endda aktivere ved at vælge en fil på skrivebordet og bruge Print fra Desktop-tricket, husk bare at trykke to gange på P-tasten.
Dette er blevet testet og bekræftet for at arbejde i MacOS High Sierra, MacOS Sierra, OS X El Capitan, Yosemite og Mavericks, og posten på MacSparky demonstrerer dette trick, der arbejder i Mac OS X Snow Leopard, hvilket tyder på, at dette skal fungere i næsten alle version af Mac OS X derude.