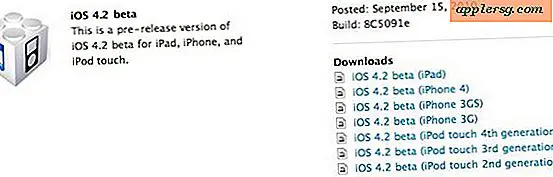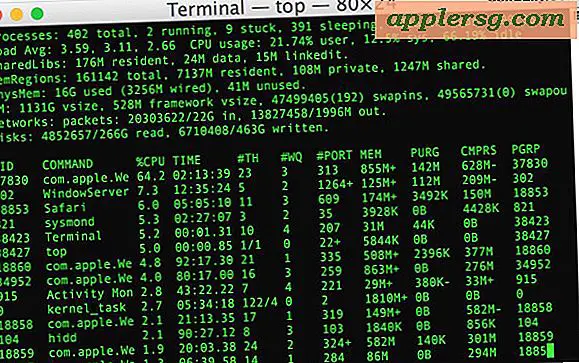Del filer fra Mac OS X til Windows PC's nemt
 Hvis du har et blandet netværk af Mac og Windows PC'er, er chancerne gode, at du vil flytte filer mellem de to operativsystemer. Den nemmeste måde at dele filer fra Mac OS X til Windows på er at aktivere Samba-support til en given brugerkonto på Mac. Denne vejledning vil hvordan du deler filer mellem Mac og Windows PC på denne måde.
Hvis du har et blandet netværk af Mac og Windows PC'er, er chancerne gode, at du vil flytte filer mellem de to operativsystemer. Den nemmeste måde at dele filer fra Mac OS X til Windows på er at aktivere Samba-support til en given brugerkonto på Mac. Denne vejledning vil hvordan du deler filer mellem Mac og Windows PC på denne måde.
Samba (SMB) kan have et sjovt navn, men det er hovedsagelig kun Mac OS X til Windows fildeling support. Fordi det ikke kræves af alle Mac-brugere eller til Mac-til-Mac-deling, er det faktisk en separat, unik delingsfunktion i Mac OS X Fildelingspanel og gør det muligt for en Windows-pc at oprette forbindelse til Mac'en uden yderligere software. Lad os dække præcis, hvordan du aktiverer denne funktion og derefter hvordan du opretter forbindelse til en delt Mac fra en netværks Windows-pc, så du nemt kan bytte filer frem og tilbage.
Aktivér Mac til Windows Fildeling i Mac OS X
Først skal du aktivere Windows til Mac-fildelingsfunktionalitet, dette er et simpelt præferenceswitch i OS X-systemindstillinger på Mac:
- Start "Systemindstillinger" og klik på "Deling"
- Klik på afkrydsningsfeltet ud for "Fildeling" for at aktivere det
- Når fildeling er slået til, skal du vælge den og derefter klikke på knappen "Indstillinger ..."
- Klik på afkrydsningsfeltet ud for "Del filer og mapper ved hjælp af SMB (Windows)"
- Klik nu på afkrydsningsfeltet ud for de brugerkonti, du vil dele eller få adgang til fra Windows - når du klikker for at aktivere SMB-deling på en brugerkonto, bliver du bedt om brugerens adgangskode
- Klik på "Udført"

Med SMB aktiveret kan vi nu forbinde fra Windows-pc'en til Mac. Hvis du allerede kender Macs IP-adresse, kan du springe over denne første del af dette og gå direkte til Windows-pc'en for at få adgang til den delte brugerkatalog.
Opret forbindelse til Mac-filen Del fra en Windows-pc
Når SMB og Windows Fildeling er aktiveret, kan du nu oprette forbindelse til Mac'en fra en hvilken som helst Windows-pc. Først får du den Macs IP-adresse, du skal oprette forbindelse til, så kan du oprette forbindelse til det fra Windows:
- Tilbage på 'Preferences Panel', skal du notere din IP-adresse til din Mac, som vist nedenfor, kassere afp: // delen og vær opmærksom på tallene i formatet xxxx
- Fra Windows-pc'en, der forbinder til Mac'en :
- Gå til startmenuen og vælg "Kør" eller tryk på Control + R fra Windows-skrivebordet
- Indtast IP-adressen på Mac'en i formatet \\ 192.168.1.9 \ og vælg "OK"
- Indtast login og adgangskode til delt Mac OS X-brugere og klik på "OK"


Adgang til den delte Mac-mappe og brugerfiler vises som en anden mappe i Windows. Du er fri til at kopiere eller få adgang til individuelle filer eller udføre mere omfattende opgaver som at flytte et iTunes-bibliotek fra en Windows-pc til en Mac.
Denne proces til forbindelse til Mac'en skal være identisk fra Windows XP, Windows Vista, Windows 7, Windows 10 og Windows 8 eller RT, og det er muligt at dele filer på Mac'en i Mac OS X 10.6 Snow Leopard, 10.7 Lion, 10, 8 Mountain Lion og OS X Mavericks 10, 9 og OS X Yosemite 10.10.x. SAMBA har været en understøttet Mac-protokol i meget lang tid, så teknisk set finder du, at ældre Macs og OS X-versioner også understøttes af dette.
Tilslutning til en Windows-pc fra en Mac
I den anden retning kan du meget nemt oprette forbindelse til en Windows Shared PC fra en Mac, der kører OS X:
- Fra OS X Finder, tryk Kommando + K for at kalde "Connect to Server"
- Vælg "Gennemse" -knappen for at gennemse de tilgængelige netværksaktier, dobbeltklik på delingen for at indtaste et login
- ELLER: I feltet "Serveradresse" skal du blot indtaste IP-adressen til Windows-delen for at forbinde til forud for smb: //

Hvis du f.eks. Vil oprette forbindelse til en Windows-share på 192.168.1.115, vil smb-adressen være: smb: //192.168.1.115
Bemærk, at et problem med nogle versioner af OS X Mavericks forårsager smb: // at bruge Samba2 i stedet for Samba1, hvilket kan forårsage forbindelsesfejl med nogle servere. Hvis du løber ind i et sådant problem, der forbinder til en NAS eller SMB Windows-deling fra OS X 10.9 Mavericks, kan du med magt bruge Samba1 med cifs: // præfiks som sådan: cifs: //192.168.1.115 - dette er ikke tilfældet med OS X Yosemite eller andre versioner af OS X.
Hvad med .DS_Store-filerne?
Afhængigt af Windows PC-indstillingerne kan du muligvis se en masse .DS_Store-filer på Mac-filsystemet. Disse er normale, men hvis du er gennemsyret af dem, kan du deaktivere .DS_Store-filer ved at indtaste følgende standardkommandokommando i OS Xs Terminal:
defaults write com.apple.desktopservices DSDontWriteNetworkStores true
Hvis du vil have dem tilbage, skal du bare skifte det til 'false' i slutningen.