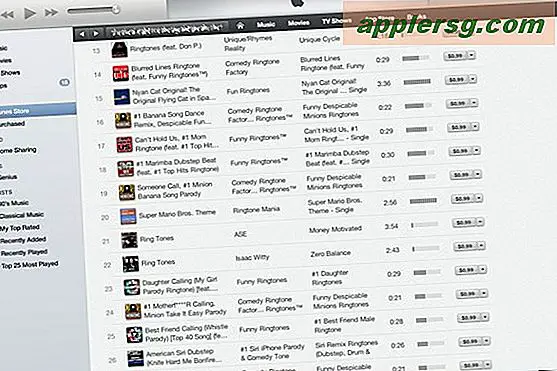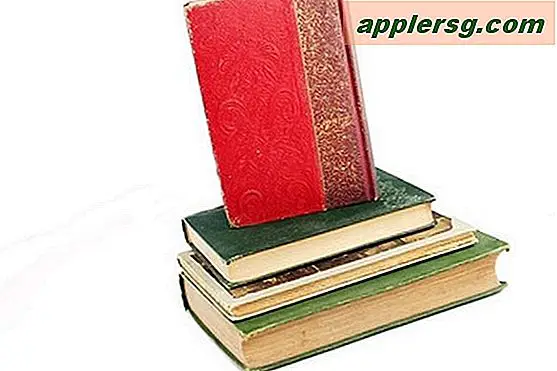Brug felt test mode til at se ægte iPhone signalstyrke som tal i stedet for barer

Field Test Mode er en skjult funktion på iPhone, som giver dig mulighed for at se tekniske detaljer på enheden, hvoraf den mest nyttige er den sande celle signalstyrke vises som et tal i stedet for de traditionelle signalstænger eller prikker. Vi viser dig præcis, hvordan du indtaster feltestilstand, samt hvordan du aktiverer felt testtilstand hele tiden for at kunne se det virkelige mobilsignal fra din iPhone repræsenteret som tal i øverste venstre hjørne. Selvfølgelig vil vi også vise dig, hvordan du læser tallene, så du kan forstå, hvad et godt celsignal ligner i forhold til en dårlig signalmodtagelse. Det tager kun et minut eller to at fuldføre processen, og det er nemt at vende tilbage til normale signalindikatorer, hvis du beslutter dig for, at du hellere ikke vil se numrene længere, så selvom det er lidt af iPhone geekiness, så prøv det!
Indtastning af felt testtilstand på iPhone
Dette vil fungere på enhver iPhone-model og enhver version af iOS, undtagen den meget originale:
- Åbn telefonappen som om du skulle foretage et normalt telefonopkald
- Fra iPhone-tastaturet skal du ringe * 3001 # 12345 # * og trykke på knappen "Ring"

Du vil straks se signalnumre i øverste venstre hjørne, og du kan trykke rundt på menuerne for at opdage andre tilfældige funktioner og informationer, der generelt er meningsløse uden for celleteknikere og feltoperatører. Hvis du rammer Home-knappen, vil du afslutte Field Test og signalindikatoren vender tilbage til prikker eller streger i stedet for signalnumre, men det er nemt at altid se numrene som beskrevet nedenfor.
Aktivering af signalnummer som modtagelsesindikator snarere end signalstænger / prikker
For altid at se signalnumrene i stedet for signalbjælkerne eller prikkene, bruger du funktionen Force Quit app til at dræbe Field Test, når den er åben:
- Ring * 3001 # 12345 # * og tryk "Call", hvis du ikke allerede har gjort det for at starte Field Test
- Hold nu tænd / sluk-knappen nede, indtil meddelelsen "Slide to Power Off" vises, slip derefter på tænd / sluk-knappen og hold knappen Home nede, indtil felt testen afsluttes
- Tryk på signalbjælkerne eller signalnumrene for at skifte mellem de to
For at fjerne tap-to-switch signalindikator evne, kan du enten genstarte iPhone eller gå tilbage til Field Test og lukke det som normalt.
I de nyeste versioner af iOS, forvandler felt test mode signalet "prikker" til signalnumrene i stedet, ellers er funktionen nøjagtig den samme:

Sådan læses feltets signalindikatornumre
Tallene følger ikke en skala, der giver stor mening til normale mennesker, men jo lavere tallet (med andre ord jo mere negativt) jo værre er signalet, og jo højere er nummeret (mindre negativt) jo bedre.
- Alt over -80 er godt, og ville blive betragtet som fuldstænger
- Alt under -110 er dårligt, og vil blive betragtet som få barer
For eksempel er et signalnummer på -105 væsentligt værre end et signal på -70. Du finder generelt, at alt, der nærmer sig -105 eller lavere, er temmelig dårlig modtagelse, mens noget over -80 normalt er godt, og hvis du trykker på talesignalet, vises det normalt som fulde søjler. Det fulde spektrum af signalnumrene strækker sig fra -40 til -120, hvor -130 er et næsten umuligt antal at se, fordi det ikke betyder nogen modtagelse, og -40 ville være om den styrke, du ville få til at være lige ved siden af et celtårn. Teknisk set går nummeret helt til -140, men det ses næsten aldrig, fordi det i grunden betyder, at der ikke er noget signal at tale om, og de fleste brugere vil se -120 eller -130 før det skifter til "No Service" "Indikator i stedet.
Når du er ved at læse tallene, finder du det meget mere præcist, og det bliver lettere at forudsige, hvornår du kan tabe et opkald eller begynde at få et dårligt signal eller en forbindelse, hvilket skaber de underlige genstande og lyde på telefonen opkald, ofte før det begynder at skære eller endda falde helt. Det begynder typisk omkring -110 eller deromkring, før du slipper forbindelsen eller kalder helt, hvis den rammer -120 til -130.
Hvis du har problemer med at få dette til at fungere, eller du vil se, hvordan du gør det selv, før du hopper ind, se videoen nedenfor:
Dette er faktisk en temmelig gammel skjult funktion, der virker på en hvilken som helst iPhone, der kører iOS 4.1 eller nyere, og ja det inkluderer iOS 7.1.1 og nyere, men vi har haft mange spørgsmål om det for nylig på grund af flere seneste iPhone tip skærmbilleder, der viser signalnumrene. Dybest set alle os her på OSXDaily har disse signalnumre vist fuld tid på vores telefoner af forskellige årsager, og så vil du almindeligvis se dem i artikler her.
Du kan klikke på billedet nedenfor for at få yderligere oplysninger om dette, hvilket viser, at funktionen er aktiveret i iOS 7.1 på en iPhone 5s:

For dem, der bruger Personal Hotspot ofte eller bare for de nørdige folk blandt os, kan det være sjovt at teste mobil downloadhastigheder ved hjælp af apps som Speed Test med disse signalnumre synlige, fordi det kan hjælpe med at finde optimale signalsteder og enhedsplacering for de bedst mulige hastigheder.