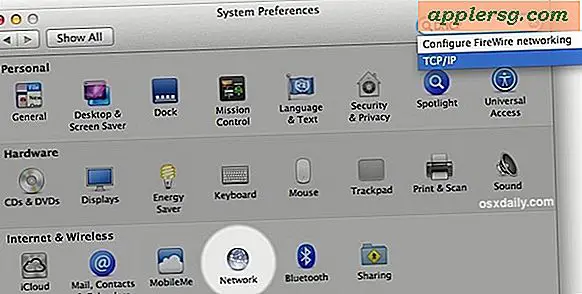2 måder at ændre standardprogrammet til at åbne filer med i Mac OS X
Hver filtype har et standardprogram, der er tilknyttet det. Det betyder, at når du dobbeltklikker på en fil fra Finder, åbnes et bestemt program, f.eks. På en frisk Mac OS X-installation, vil alle billedfiler (png, jpg, gif, pdf osv.) Som standard åbnes i Preview, og alle tekstdokumenter (txt, rtf, osv.) åbnes i TextEdit. Over tid kan standardprogrammer og filforeninger ændre sig, når du installerer flere applikationer, som undertiden sætter sig som den nye standardapp for at åbne et filformat med.
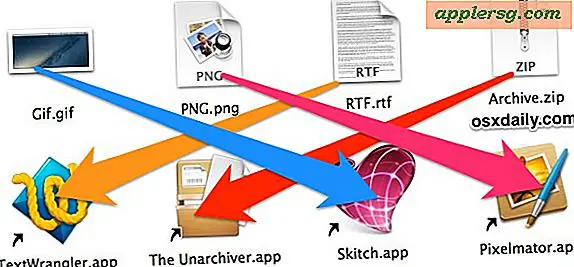
Hvis du vil ændre disse standard filformatforeninger og have filer åbne i andre programmer, du selv vælger, finder du, at der er to enkle måder at gøre dette på: Den første metode definerer standardprogrammet for at starte for en bestemt enkelt fil, og Den anden metode ændrer applikationen i forbindelse med alle filer af en given formattype.
1: Indstil standardprogrammet til en bestemt fil i Mac OS X
Dette giver filspecifik kontrol over standardprogrammer, hvilket betyder, at du kan have et dokument eller to, der åbnes i en app, mens den generelle generelle filtype som standard åbnes i et andet program. Du kan f.eks. Indstille en enkelt PSD-fil, som altid åbner udelukkende i Pixelmator, mens alle andre formaterede PSD-dokumenter fortsat åbnes i Adobe Photoshop.
- Fra OS X Finder skal du højreklikke (eller Control + Click) på filen for at ændre standardapp for og holde OPTION-tasten nede, så menuen "Åbn med" bliver "Altid åben med"
- Fortsæt med at holde OPTION og vælg det program, du vil angive som standard for denne fil

Filen åbnes i det valgte program, og den fil vil nu forbinde det valgte program, da det er nyt standard, der altid åbnes indenfor.
Hvis du for eksempel indstiller en filtype på denne måde og bemærker duplikatopførelser i menuen Åbn med, kan du fjerne de samme indlæg med dette hurtige trick for at rydde op med kontekstmenuen.
Igen er dette specifikt for den valgte fil, og denne metode gælder ikke for alle filer, der deler det samme filformat. Hvis du vil angive standardapplikationen universelt for en filtype, er det, hvad det næste tip er til.
2: Sådan indstilles standardprogrammer for at åbne alle filer af en formattype i Mac OS X
Denne tilgang vil ændre standardapplikationen universelt for alle filer i et bestemt format. For eksempel kan du bruge dette til at indstille alle filer af typen PNG til at åbne i Skitch, alle TXT-filer, der skal åbnes med TextWrangler, og alle ZIP-filer, der skal åbnes med The Unarchiver.
- Fra Mac-filsystemet skal du vælge en fil af den generelle formattype, som du vil ændre standardprogrammet til
- Træk menuen "Fil" og vælg "Få info" (eller tryk på Kommando + i) for at få adgang til vinduet Få info
- Klik på undermenuen "Åbn med:", klik derefter på kontekstmenuen og vælg den nye applikation for at knytte alle filer af denne formattype med
- Klik på knappen "Skift alle" og bekræft ændringen, når den bliver bedt om det
- Luk ud for Få info, gentag for andre filformattyper, hvis det er nødvendigt


(Bemærk: Hvis knappen Change All (Ændr alle) er gråtonet og unclickable, skyldes det, at du ikke har indstillet en applikation, der er forskellig fra den aktuelt indstillede standardapp. Brug rullemenuen til at vælge den nye applikation for knappen Change All for at kunne bruges og til anvend justeringen til alle filer af filformat typen)
Denne ændring gennemføres i alle filer af det format, der anvendes i Mac OS X til den aktive brugerkonto, og filtypen til applikationsforeningen forbliver på plads, indtil den er blevet ændret igen via det samme "Get Info" -trick eller indtil en tredjeparts ansøgning hævder filformatet og associerer direkte med det.
Du finder dette særligt nyttigt, hvis et nyinstalleret program har overtaget kontrol over et filformat, som det der ofte sker med Adobe Reader, der hævder alle PDF-dokumenter. Dette 'Change All' -trick giver dig mulighed for hurtigt at genvinde PDF-filtyper for at genåbne igen i Preview (eller din app). Det er typisk meget hurtigere end at starte sådanne filer i mere ressourcefulde apps som Reader.
Videoen nedenfor viser sidstnævnte trick, og ændrer standardprogrammet for alle filer af en given type: