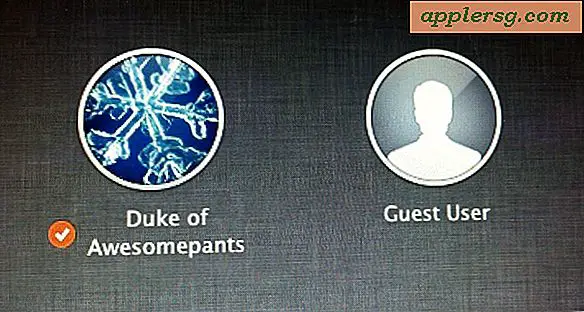2 måder at kopiere filer til iCloud Drive fra Mac OS X Finder

iCloud Drive understøtter direkte filoverførsler fra Mac, hvilket betyder at du kan tage næsten enhver fil, mappe, dokument eller genstand, der er gemt i Mac OS X, og kopiere det til iCloud Drive, hvor det bliver gemt og tilgængeligt af dine andre Mac'er og iOS-enheder, der bruger det samme Apple ID. Brug af iCloud Drive på denne måde svarer meget til, hvor mange brugere der gemmer filer på andre tjenester som DropBox, OneDrive og Google Drive, medmindre det har den særlige fordel at blive bygget direkte i moderne versioner af Mac OS X og ikke kræver nogen tredjepart downloads eller logins.
Det er vigtigt at bemærke, at kopiering af filer til iCloud Drive som beskrevet her er forskellig fra at flytte filer til iCloud Drive, hvis sidstnævnte er standardadfærden, og hvad sker der, hvis du simpelthen trækker og dropper en fil i iCloud Drive-mapperne - det vil faktisk flytte den fil eller mappe til iCloud fra lokal opbevaring. I stedet for at flytte filerne til iCloud, vil vi vise dig to måder at kopiere dem til iCloud Drive i stedet for, hvilket betyder, at den oprindelige fil forbliver på originalen Mac på den oprindelige placering, ud over at uploade den til iCloud Drive-tjenesten .
Sådan kopieres filer fra Mac til iCloud Drive
Vi demonstrerer to måder at kopiere filer til iCloud Drive fra en Mac, det fungerer med næsten enhver tænkelig filtype, men vi vil bruge to særligt indlysende udseende filer i denne demonstration.
Metode 1: Kopiering af filer til iCloud Drive på Mac med option Træk drop
Som nævnt, hvis du blot trækker og slipper en fil fra Finder til iCloud Drive, vil den uploade filen der og fjerne den fra den lokale placering og effektivt flytte den til iCloud. Det er ikke det, vi vil gøre i dette eksempel, men i stedet kan vi fortælle Finder at kopiere filen til iCloud Drive ved at bruge en simpel variant af standard træk og sliptrick i Mac finder:
- Vælg filen (r) eller mappen (e) som sædvanlig i Finder i Mac OS X
- Åbn et nyt Finder-vindue og vælg 'iCloud Drive' fra sidepanelet
- Mens du trækker den valgte fil til iCloud Drive, skal du holde nede Optionstasten
- Sæt filen i destinationen på iCloud Drive som sædvanlig, og slip derefter optionstasten

Du finder filerne i iCloud Drive med en "Syncing" -indikator under dem og en statuslinje på ikonerne selv, når de er væk, har filen gennemført uploadet og er blevet kopieret til iCloud Drive fra Mac'en.

For den ukendte, fungerer Option + Drop key modifikatoren faktisk til at kopiere filer mellem hvor som helst i Mac OS X, lige mapper eller den samme mappe.
Metode 2: Kopiering af filer og mapper til iCloud-drev med kopi og indsæt tastaturgenveje
Meget som evnen til at klippe og indsætte filer andre steder i Mac OS X Finder, kan du bruge den samme funktion til at kopiere en fil eller mappe til iCloud Drive:
Fra Mac Finder:
- Vælg den fil (er) eller mappe, du vil kopiere til iCloud Drive, og tryk derefter på Command + C for at kopiere den til klippebordet.
- Naviger til iCloud Drive og det ønskede sted, og tryk derefter på Command + V for at indsætte det kopierede element og uploade det til iCloud Drive
Du kan også bruge menuen Kopiere og indsætte som vist i denne korte demo-video, der demonstrerer at uploade et par kopierede filer til iCloud Drive på denne måde:
Ligesom træk og slip-tricket vil du se synkroniseringsfremgangsmåden, der angiver, at filen uploades. Det kan tage lidt tid eller et stykke tid afhængigt af filens størrelse og hastigheden af internetforbindelsen.
At kunne interagere direkte med iCloud Drive og filer som dette er helt anderledes end, da iCloud først debuterede, hvilket kun ville tillade at gemme til iCloud fra en app, der understøttede iCloud-sparing, og iCloud-filhåndtering var meget klumpet, indirekte og ikke særlig indlysende, mens nu funktionen opfører sig lidt som DropBox. De moderne inkarnationer af iCloud Drive er meget mere nyttige som følge heraf, især hvis du betaler for en opgraderet iCloud Storage plan fra Apple. Dette er endnu mere nyttigt i de seneste versioner af Mac OS X (Sierra, Yosemite & El Capitan) og iOS (især iOS 9 og nyere), da direkte adgang til disse filer bliver lettere.





![iOS 9.3 opdatering tilgængelig til download [IPSW Direct Links]](http://applersg.com/img/ipad/273/ios-9-3-update-available-download.jpg)