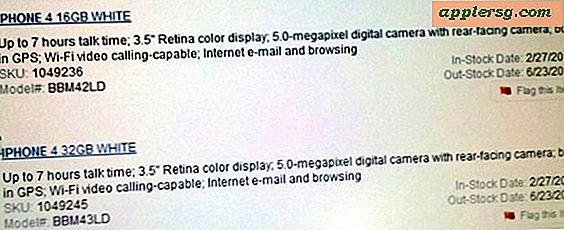Nem og nyttige tips til at sikre din Mac

Det er en god idé at sikre din Mac fra nysgerrige øjne, og det tager ikke meget arbejde at sætte nogle grundlæggende sikkerhed til OS X. Dette vil hjælpe med at beskytte en Mac og de vigtige filer, du har på det, og jeg overvejer at Følgende tre tips er 100% nødvendige for næsten alle Mac-brugere, især hvis du enten er i et delt computermiljø, et kontor, en skole, et offentligt sted og især hvis du har en bærbar computer.
Hvert af disse tre sikkerhedstryk kan aktiveres via Systemindstillinger med henholdsvis Kontrolpanel og Sikkerhedsruden. Hvad du skal gøre er at kræve et kodeord, hvis computeren er vågnet fra en "sovende" tilstand, herunder en pauseskærm, og forhindrer også den automatiske loginproces, hvilket kræver, at der indtastes en adgangskode, hvis en Mac er startet op eller genstartet. Endelig lærer du en simpel tastetryk for at låse alt, hvad som helst, når du træder væk fra computeren og derved øger beskyttelsen ved at begrænse adgangen.
Bare rolig, hvis du ikke er sikker på, hvor du skal begynde, vil vi gå igennem de enkle trin, og du vil få nogle ekstra beskyttelse og sikkerhed tilføjet til din Mac på få minutter.
1: Fastgør din Mac ved at kræve adgangskode på vågne fra søvn eller pauseskærm
Altid adgangskode beskytte din Mac! Den grundlæggende måde at gøre dette på er via panelet Sikkerhedspræferencer i OS X. Denne metode sikrer, at en adgangskode skal indtastes, før en Mac kan bruges, hvis den er væk fra søvn eller vågnet fra en pauseskærm:
- Gå til Apple-menuen> Systemindstillinger> Sikkerhed
- Klik på Generel sektion
- Aktivér adgangskodeprompt for at vække computeren fra søvn eller pauseskærm, hvilket gøres ved at klikke på den første afkrydsningsfelt
2: Deaktiver automatisk login til sikre brugerkonti
Det betyder, at en Mac, der genstartes eller startes frisk, skal kræve fuld login, før computeren kan bruges. Dette er dybest set en metode til beskyttelse mod, at nogen genstarter en Mac for at omgå det første tip af et pauseskærmskodeord.
- Gå til Apple-menuen> Systemindstillinger> Konti
- Klik på Lås for at foretage ændringer
- Vælg Loginindstillinger
- Deaktiver automatisk login, så fremmede vil kræve adgangskode til din Mac
Alvorligt, sæt disse adgangskoder, det er en god ide af så mange grunde. Sikre din Mac!
3: Gå væk fra din Mac? Husk at låse skærmen
Når du har oprettet adgangskoden til pauseskærmen, kan du nu låse Mac-skærmen med en tastaturgenvej eller et varmt hjørne, gør det hver gang du går væk fra en Mac!
- Nye Mac'er: Hit Control + Shift og "Power" knappen for at starte låsningen med det samme
- Ældre Mac: Hit + Control + Shift og "Eject" knappen for at starte skærmens lås
Hvis din Mac har en eject-nøgle, er den lidt ældre, mens Mac'erne uden en er nyere.
Så det er de tre enkle tips, og de skal bruges på alle Mac'er uanset brugerkendskab til computing og OS X. For dem, der er komfortable med mere avancerede beskyttelsesmekanismer, overvejer det stærkt at bruge FileVault-diskkryptering for ikke kun at låse en Mac, men også individuelt kryptere hver enkelt fil og mappe på computeren. FileVault er så sikker, at det er næsten uigennemtrængeligt uden adgangskoden, hvilket gør det godt til at beskytte en Mac, men ikke for dem, der er tilbøjelige til at glemme deres adgangskoder!