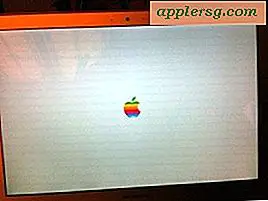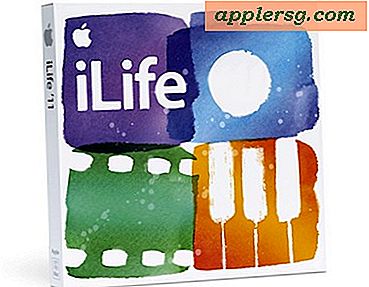7 Simple Window Management Tastaturgenveje til Mac OS X for at forbedre Workflow

Overbelastet med for mange aktive vinduer fra for mange apps? Vil du hurtigt flip gennem dem, minimere en, måske maksimere en anden? Måske vil du bare gerne fokusere og gå i fuldskærm? Vi har fået det hele dækket med nogle enkle tastaturgenveje, der kan forbedre arbejdsgangen ved at fremskynde vinduesstyring og hvordan du interagerer med appvinduer i MacOS og Mac OS X. Det handler ikke om Mission Control, det handler om direkte vinduestyring af nogen windows til alle apps, så tjek tastaturerne og lad os vide, om vi mangler noget.
1: Flip Between Windows i Nuværende Application - Command + `
Meget ligesom du kan kommandere + Tab din vej gennem aktive applikationer, kan du Command + Tilde dig gennem aktive vinduer i den aktuelle applikation. Overvejet et "must know trick", næste gang du er begravet i en flok vinduer, bruger denne tastetryk, det er så meget hurtigere end at trække ned i menuen Vindue og jage rundt. Bliv blot gennem dem alle som et kortspil og stop på det vindue du ønsker.
For at være klar, taler vi om `/ ~ -tasten, som er sammen med 1-tasten på et standard US qwerty-tastatur.
2: Minimer nuværende vindue - Command + M
Færdig med det nuværende vindue for nu, men vil ikke lukke det ud? Hurtigt minimere det i stedet med Command + M, det bliver sendt ned til Dock, hvor du kan hente det senere.
3: Maksimer nuværende vindue
Træt af at klikke på den grønne knap for at øge størrelsen på det aktuelle vindue? Indstil en tastaturgenvej til det i stedet! Du laver din egen tastaturgenvej til denne, da den ikke er angivet som standard, men hvad en praktisk tastetryk er det, når du konfigurerer det:
- Gå til Systemindstillinger og "Tastatur"
- Vælg "Tastaturgenveje", og gå derefter til "Programgenveje" og klik på + for at oprette en ny genvej
- Indtast "Zoom" i afsnittet "Menu Titel" og klik derefter på tastaturgenvejen for at definere din tastaturgenvej (Control + Command + = er angivet i eksemplet)

Nu kan du trykke på Control + Command + = (eller hvad som helst andet) for øjeblikkeligt at zoome og maksimere det aktuelle vindue, dejligt!
Hoveder op til SimpleSynthesis for at maksimere genvejsideen
4: Skjul alle andre programmer Windows - Command + Option + H
I et rod af vindueskvoter fra en million applikationer? Bare klik på Command + Option + H, og du vil gemme alle andre applikationer og deres vinduer med det samme, så du kun kan se den nuværende applikation, og det er vinduer synlige. Meget mindre rod, meget mindre at distrahere.
Denne tastetryk er bedst parret med en standardkommando, der gør skjulte appikoner gennemsigtige i Dock, hvilket giver dig en simpel visuel indikator for, hvad der er skjult og hvad der ikke er.
5: Indtast fuld skærm - Command + Power
Når du virkelig har brug for at fokusere eller få mest muligt ud af begrænset skærm fast ejendom på en bærbar computer, skal du gå i fuld skærm. Udført med fuld skærm? Hit Command + Power igen for at skifte ud af det.
Hvis denne ikke virker for dig, skal du muligvis indstille skærmbilledet til fuld skærm manuelt på forhånd.
6: Luk det aktuelle vindue - Command + W
Du er klar over, at Command + W lukker det aktuelle vindue, ikke? Hvis ikke, så vil du være begejstret for at finde ud af det. Command + W har eksisteret siden de tidligste dage i Mac OS, og det bliver så meget brug af langvarige Mac-brugere, at det er let at antage, at alle ved det. Ikke desto mindre støder vi ofte på folk, der aldrig har hørt om det, så lær Command + W og tak dig selv senere.
7: Luk alle Windows på en gang - Command + Option + W
Ligner ovenstående kommando, men ved at tilføje Option-tasten kan du lukke ALLE vinduer i en given applikation eller i Finder ved at trykke Command + Option + W, uanset hvor du er. Takket være @DrFrot til påmindelse om denne.
Overbelastet med for mange Windows? Brug mellemrum og missionskontrol
Mission Control kan være frelse til vinduesrør ved at lade dig sætte unikke til apps, appgrupper og så nemt se hvert enkelt vindue, der også er åbent. Der er meget mere til det, men det er lidt uden for denne artikel, så du kan læse 9 tricks for at få mest muligt ud af Mission Control, hvis du er interesseret.