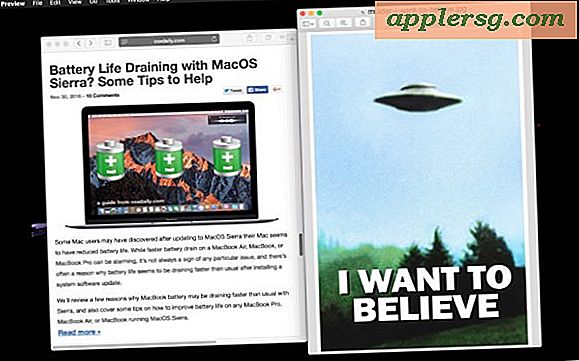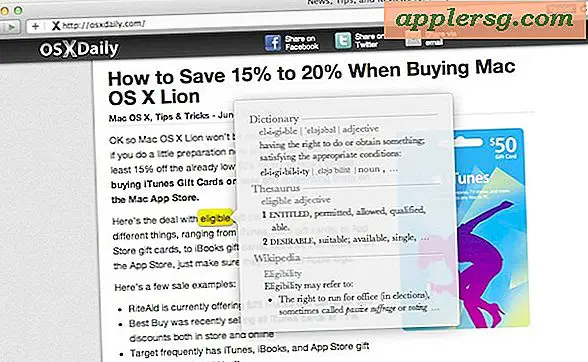Kontroller harddiskens sundhed på en Mac med diskværktøj
 Det er en god ide at kontrollere harddiskens sundhed på en Mac som en del af en periodisk vedligeholdelsesrutine. Det gøres meget nemt med Disk Utility, og vi dækker præcis, hvordan du kontrollerer harddiske, hvordan du reparerer dem, og hvad du skal gøre, hvis du støder på problemer eller fejl i processen. Dette virker for alle harddiske, uanset om det er et internt drev, et eksternt drev eller en opstartsdisk, selv om processen er lidt anderledes for opstartsdrev. Lad os begynde.
Det er en god ide at kontrollere harddiskens sundhed på en Mac som en del af en periodisk vedligeholdelsesrutine. Det gøres meget nemt med Disk Utility, og vi dækker præcis, hvordan du kontrollerer harddiske, hvordan du reparerer dem, og hvad du skal gøre, hvis du støder på problemer eller fejl i processen. Dette virker for alle harddiske, uanset om det er et internt drev, et eksternt drev eller en opstartsdisk, selv om processen er lidt anderledes for opstartsdrev. Lad os begynde.
Kontrol af harddisk sundhed
Den første ting, du vil gøre, er at kontrollere harddiskens helbred, det gøres med en proces, der kaldes verifikation, og det er ret simpelt:
- Start Disk Utility, der findes i mappen / Applications / Utilities
- Vælg Mac-harddisken fra menuen til venstre og klik på fanen "Førstehjælp"
- Klik på "Bekræft disk" nederst til højre og lad det køre
Du vil finde vinduet fylde med meddelelser om drevene sundhed, meddelelser, der angiver ting er fint vises i sort, meddelelser, der angiver noget, der er forkert, vises i rødt. Diskværktøjet skal ligne noget som følgende skærmbillede:

For det store flertal af brugerne vil det se sådan ud og færdiggøre med en meddelelse om "Partitionskortet synes at være OK", hvilket indikerer at der ikke er fundet nogen fejl:
Bekræfter partitionskort for "APPLE Media"
Kontrol af forudsætninger
Kontrollerer partitionslisten
Kontrol af en EFI-systempartition
Kontrollerer EFI systempartitionets størrelse
Kontrol af EFI systempartitionens filsystem
Kontrollerer alle HFS data partition loader rum
Kontrol af Core Storage Physical Volume-partitioner
Partitionskortet ser ud til at være OK
Hvis du ser en rød besked, der siger noget i retning af "Fejl: Denne disk skal repareres", kan du bare vælge at klikke på "Reparer disk" -knappen for at starte denne reparationsproces, som vil fungere for ethvert internt eller eksternt drev - medmindre det pågældende drev er din startdisk, så finder du "Reparer disk" knappen ikke tilgængelig. Det betyder ikke, at du ikke kan reparere opstartsdrevet, men det kræver bare et ekstra trin, som vi dækker næste gang.
Reparation af en Boot Disk med Disk Utility
I dette tilfælde er alt, hvad du skal gøre, genstartet i Recovery HD-partitionen og køre Repair Disk derfra. Sådan gør du det i OS X Lion, Mountain Lion og OS X Mavericks.
Før du fortsætter, er det en god ide at sikkerhedskopiere dit drev hurtigt med Time Machine.
- Genstart Mac'en og hold nede Kommando + R (hold egen optionstast på nogle Mac'er)
- Vælg "Recovery HD" fra opstartsmenuen
- Vælg "Diskværktøj" på skærmbilledet Mac OS X Utilities
- Klik på harddisken, der rapporterede fejlen, klik på fanen "Førstehjælp", og klik nu på "Reparer disk"
Når reparationsdisken har kørt korrekt, er du fri til at starte OS X som normalt, og drevproblemerne skal løses.
Et par endelige noter: afhængig af, at harddisken er sund, er ikke et alternativ til at have sikkerhedskopier. Du skal sikkerhedskopiere din Mac regelmæssigt ved hjælp af Time Machine eller en anden metode, hvis du vælger. Harddiske fejler, det er en kendsgerning at beregne livet. Det er også vigtigt at bemærke, at Disk Utility ikke er en 100% afgørende testpakke til at bestemme drevets helbred, og hvis du hører underlige lyde, der kommer ud af harddisken, er det nok en god tid at gå ned til Apple og forberede sig på en diskwatch fordi det drev vil sandsynligvis snart falde.
Endelig, hvis du har brug for at udføre yderligere vedligeholdelse på disken, skal du muligvis bruge fsck til at reparere drevet, hvilket er lidt mere komplekst og kræver brug af kommandolinjen.