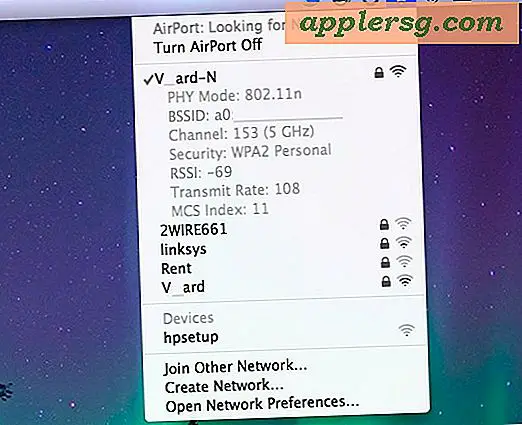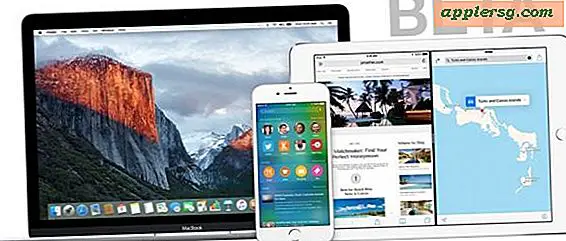Komprimer og optimer billeder nemt med ImageOptim til Mac OS X
Hvis du overhovedet er bekymret for filstørrelsen af billeder, skal du gribe ImageOptim, et gratis billedkomprimeringsværktøj, der er så latterligt simpelt det er dybest set ubestemt, mens det stadig er ekstremt effektivt. App'en arbejder for at komprimere billeder uden at reducere billedkvaliteten, hvilket opnås ved at kombinere flere komprimeringsværktøjer, herunder den populære PNGCrush, PNGOUT, AdvPNG, Zopfli Extended OptiPNG, JPEGrescan, JPEG, JPEGOptim og Gifsicle og bruge disse værktøjer til at finde den optimale komprimeringsparametre, ud over at fjerne farveprofiloplysninger, EXIF og andre metadata ud fra de rå filer. ImageOptim understøtter forskellige filformater, herunder PNG, GIF, JPG og animerede GIF'er, her er et hurtigt kig på grænsefladen:
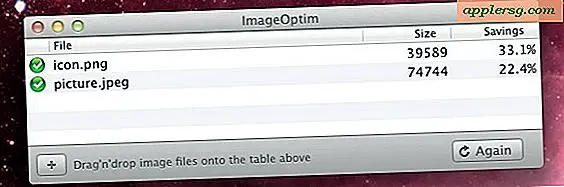
Enkelheden er vildledende, fordi den ikke viser, hvor handy denne app er, eller hvor effektiv optimeringen er. Lad os dække brug og et par tricks for at få mest muligt ud af det.
Optimering af billedfiler med ImageOptim til Mac
- Gå over til udviklerens websted og tag ImageOptim (gratis) og komprimer arkivet. Hvis du har tænkt dig at bruge det ofte, skal du trække ImageOptim.app i din / Programmer / mappe
- Start ImageOptim og få vinduet et eller andet sted synligt fra Finder-vinduerne
- Begynd komprimering af billedfiler med en træk & slip i apps-vinduet for at starte komprimering, eller brug "Åbn" i menuen Filer for at vælge filer manuelt
Ethvert billede, der åbnes i ImageOptim-appen, vil straks krympe ned tabløst. Dette gøres ved at fjerne exif-data og andre ubrugelige detaljer, som (bør) ikke påvirke billedkvaliteten, samtidig med at filstørrelsen reduceres. Der kræves ingen yderligere trin, men hvis du ser ud over en enkelt filkomprimering, kan du bruge et par tricks til at fremskynde processen med grupper af billeder.
Hvor godt virker det? Det varierer, men i gennemsnit er billedstørrelsen besparelser på omkring 15-35%, hvilket gør det til et nyttigt og brugbart værktøj til webdesignere, udviklere, udgivere, bloggere, app-udviklere eller andre, der ønsker at reducere billedfilstørrelsen og båndbredde krav. Nogle filer kan dog komprimeres dramatisk, og der er tilfælde, hvor dårligt optimerede originale filer kan presses ned så meget som 50-60% afhængigt af, hvad der faktisk forårsager filen unødigt stor. ImageOptim er særligt effektiv til ukomprimerede filer, men du skal have succes med stort set ethvert billeddokument, du smider på det. Appen rapporterer besparelser for hvert enkelt billede og viser dig også netkomprimeringen, hvis du smider en masse filer på den:

For nem kompression lige fra Finder er der også en separat systemtjeneste til rådighed til download, som lader dig højreklikke på billeder for at komprimere dem direkte fra OS X Finder. Dette bliver tilgængeligt fra kontekstmenuen, men det er virkelig ikke nødvendigt i betragtning af den lette apps-interaktion.
Bulk Komprimer billeder med Drag & Drop
Du kan bulk optimere billeder ved hjælp af en stor træk og slip. Den bedste måde, jeg har fundet ud af det, er at starte ImageOptim-appen først og få ikonet i din Dock, mens den er aktiv, og derefter navigere til mappen med billeder, du vil komprimere, vælg dem alle, brug derefter en træk og slip på ikonet for at starte processen. JPG- og GIF-filer komprimeres ekstremt hurtigt, men PNG-filer kan tage lidt længere tid at optimere, og i alle tilfælde tager det tid, det tager at komprimere billedet, afhængigt af billedopløsningen og den samlede filstørrelse til at begynde med. For store batch kompressioner er dette virkelig en af de nemmeste måder, bortset fra at bruge wildcard kommandolinjestrik, vi diskuterer næste for Terminal-brugere.
Brug wildcards til batch Komprimer fra kommandolinjen
For kommandolinjebrugere skal du bruge kommandoen "åben" til at videregive jokertegn til ImageOptim for nem scripting og bulkbilledkomprimering som sådan:
open -a ImageOptim.app ~/Pictures/SaveToWeb/*.jpg
Selvfølgelig er det muligt at komprimere en enkelt fil ved hjælp af dette trick også:
open -a ImageOptim.app ~/FileName.PNG
Det er muligt at bruge et variabelt bredt wildcard til at komprimere hver enkelt billedfil på et drev, men det anbefales virkelig ikke, medmindre du ved præcis, hvad du laver og hvorfor.
ImageOptim er et glimrende værktøj til webarbejdere og for dem der ønsker at komprimere billeder, men husk at bare fordi ImageOptim skal være tabsløs, betyder det ikke, at det altid er. Derudover finder mange brugere, at EXIF-data, der er knyttet til billedfiler, er nyttige, uanset om det er GPS-koordinater, kameraoptagelsesdetaljer som producent og kameraindstillinger eller af flere andre årsager. Ved hjælp af optimeringstrikene gennem ImageOptim strimler alle EXIF-data, hvilket gør en fil effektivt blank uden for de rå fotodata selv, hvilket også kan være hensigten for mange brugere.
Great find fra @MacGeekPro på Twitter, glem ikke at følge @OSXDaily også!