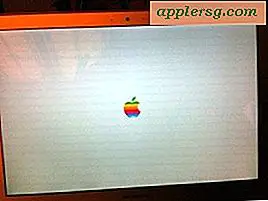Opret en OS X Mavericks Installer-drev i 4 enkle trin
OS X Mavericks er nu tilgængelig for alle som en gratis download, og mens du kan opdatere så mange Mac'er som du vil have ved at downloade installationsprogrammet gentagne gange fra Mac App Store, er det bedre for mange at oprette et simpelt bootable USB-installationsdrev. Vi dækkede dette for en tid siden med en temmelig teknisk proces, men Apple skal have indset, at metoden var alt for kompliceret for mange brugere og har medtaget en meget enklere metode til at oprette OS X Mavericks installationsmedier. Brugere skal stadig vende sig til Terminal for at afslutte jobbet, men denne gang skal kun en enkelt kommando udføres, hvilket gør det meget nemmere og hurtigere end den manuelle tilgang. Vi vil vise dig præcis, hvordan du opretter en Mavericks boot installer i fire enkle trin, selvom du ikke har nogen erfaring med kommandolinjen, kan du gøre det.
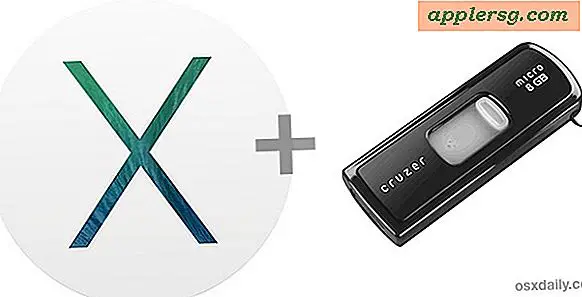
Krav til dette er grundlæggende, du skal bruge det gratis OS X Mavericks installationsprogram på en Mac og et 8 GB eksternt drev eller større, som du ikke har noget imod at blive formateret. Eksterne harddiske arbejder, ligesom USB-flashdrev, og Thunderbolt-diske.
1: Download OS X Mavericks gratis
Ja, OS X Mavericks er en gratis opdatering til alle Mac-brugere. Her er det direkte link til Mac App Store, hvis du ikke har downloadet det endnu.
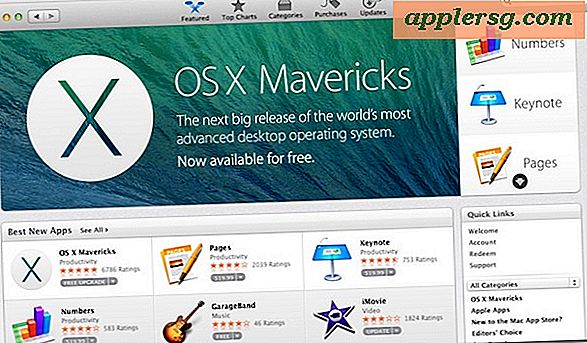
Ja, du kan nemt genoverføre Mavericks, selvom du allerede har installeret det. Hvis du bruger denne vejledning til en genindlæst version af Mavericks, skal du bare gå direkte til trin # 3.
2: Stop, når du ser denne skærm
Når Mavericks er færdig med at downloade, vil du se skærmen herunder for at starte installationen - stop - og fortsæt ikke, hvis du vil lave et USB-installationsdrev.

3: Tilslut det eksterne drev
Nu er det tid til at tilslutte eksternt drev eller USB-flashdisk til den Mac, som du vil konvertere til installationsprogrammet, så sæt det i. Husk, at dette eksterne drev formateres for at blive til det startbare installationsvolumen Mavericks, så don ' t brug et eksternt drev, der har vigtige data eller dokumenter på den.
BEMÆRK: Du kan eventuelt formatere det eksterne drev med en bootbar GUID-partitionstabel på forhånd for at sikre, at den kan starte. Dette er ikke altid nødvendigt, afhængigt af hvordan drevet oprindeligt blev formateret, men hvis du finder drevet ikke startbart, så er det nok derfor.
- Åbn Diskværktøj, og vælg det nyligt tilsluttede eksterne drev
- Vælg fanen "Partition", vælg "1 Partition" i menuen Partition Layout, klik derefter på "Options" og vælg "GUID Partition Table" og derefter "OK"
- Vælg "Apply"
Dette kan eller ikke er valgfrit, afhængigt af om det eksterne drev blev formateret med en GUID-partition på forhånd eller ej. Hvis du er i tvivl, gør det alligevel.

4: Start terminal for at gøre Mavericks Installer Media
Terminal-appen findes i / Programmer / Hjælpeprogrammer / eller du kan starte den fra Spotlight. En gang på kommandolinjen skal du indtaste følgende kommando nøjagtigt:
sudo /Applications/Install\ OS\ X\ Mavericks.app/Contents/Resources/createinstallmedia --volume /Volumes/Untitled --applicationpath /Applications/Install\ OS\ X\ Mavericks.app --nointeraction
Sørg for, at hele kommandostrengen er på en enkelt linje. Du skal udskifte "Untitled" i volumenstien med navnet på dit eksterne drev, som du vil omdanne til installationsdisken. Dette skal svare til navnet på det eksterne USB-flashdrev nøjagtigt. Terminal vil pakke ind tekst, så det kan se sådan ud, vær sikker på at der ikke er tilføjet ekstra pladser, og ingen ekstra linjeskift i teksten, eller kommandoen mislykkes:

Hvis kommandoen mislykkes, skal du kontrollere kommandosyntaxen. Det skal indtastes præcis uden yderligere tegn, mellemrum eller pauser for at fungere efter hensigten. Du må ikke ændre kommandoen ud over angivelse af lydnavn.
Da kommandoen bruger sudo, skal du indtaste Macs administratoradgangskode for at fortsætte processen. Bemærk, at når du skriver administratoradgangskoder i kommandolinjen ved hjælp af sudo eller su, vises kodeordet ikke, og det vises som om intet bliver skrevet, Det er en sikkerhedsfunktion, skriv bare adgangskoden som sædvanlig og tryk igen.
Når du er udført, vil du se en fremskridtsindikator i Terminal, der ligner følgende, hele oprettelsesprocessen er automatiseret, men det kan tage lidt tid, så det er bedst at forlade alene i et stykke tid, indtil du ser den endelige "Udførte" tekst.
Erasing Disk: 0%... 10%... 20%... 30%...100%...
Copying installer files to disk...
Copy complete.
Making disk bootable...
Copying boot files...
Copy complete.
Done.
Afslut fra Terminal og returner til Finder, hvis du vil bekræfte, at OS X Mavericks installationsdrev blev oprettet. Du vil se det i Finder (eller skrivebordet) mærket som "Installer OS X Mavericks", og lydstyrken indeholder en enkelt installationsprogram.

Du kan nu vælge at installere Mavericks med det oprindelige installationsprogram, som du stoppede i første trin, eller brug det installationsvolumen, du lige har oprettet.
For hvad det er værd, fortsætter den oprindelige USB-skabelsesmetode, men denne nye tilgang er meget hurtigere og generelt mere brugervenlig, hvilket gør det til det foretrukne valg for stort set alle.
Dette drev er et standard OS X-installationsprogram, men det kan også startes, hvilket kan bruges til opgradering fra tidligere versioner af Mac OS X (Mavericks 10.9 understøtter direkte opgraderinger fra Mac OS X Snow Leopard 10.6, Lion 10.7 eller Mountain Lion 10.8). eller at udføre helt friske installationer. Uanset om Mac'en er installeret på, er det en god idé at forberede Mac til 10, 9-opgraderingen ved at rense den lidt op og sikkerhedskopiere dataene.
Opstart fra Mavericks Installer Drive
Opstart af en Mac fra det nyligt oprettede Mavericks-installationsdrev er let:
- Tilslut Mavericks installationsdrevet og genstart Mac
- Hold nede Option-tasten under opstart for at hente opstartsdiskmenuen
- Vælg Media OS X Mavericks for at starte fra installeringsvolumen, hvis det er et USB-drev, vil det have et orange-ikon

Dette starter automatisk i Mavericks installationsprogrammet, hvor du kan opgradere eller geninstallere OS X. Installationen er næsten fuldstændig automatiseret, når du vælger lydstyrken, og den samlede installationstid er normalt cirka 35 minutter til 1 time, selvom det kan tage længere tid afhængigt af Mac-modellen.
Takket være @Nor Eddine Bahha, som oprindeligt postede createinstallmedia kommandostrengen på vores Facebook-side, og takket være alle andre, der sendte dette fantastiske trick ind via e-mail, Google+ og Twitter også. Nyd Mavericks!