Sådan får du adgang til AirDrop på iOS 11 Control Center
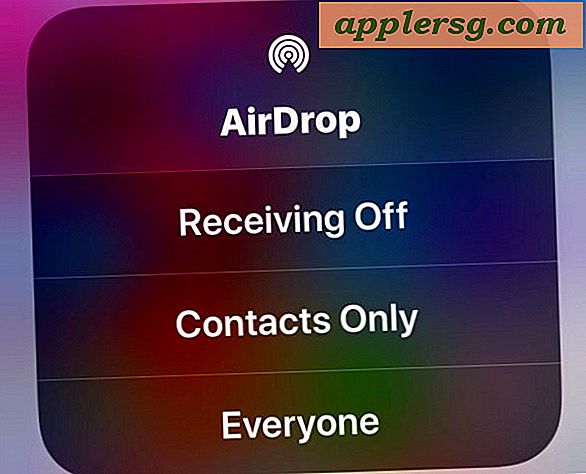
Du kan undre dig over, hvor AirDrop gik i iOS 11 Control Center, og du er nok ikke alene. AirDrop muliggør hurtig trådløs overførsel af billeder og filer mellem iOS-enheder eller Mac'er, og er en af de mere bekvemme funktioner, der er tilgængelige på Apple-platforme. Mange brugere aktiverer hurtigt og får adgang til AirDrop via Control Center på deres iPhone eller iPad, men med iOS 11 har du muligvis bemærket, at AirDrop ikke længere er i Control Center ... i hvert fald oprindeligt. Selvom det måske er skjult nu, er det stadig muligt at aktivere AirDrop fra Kontrolcenter til iOS 11 på iPhone X, iPhone 8, iPhone 7 og alle andre iPhone-modeller samt mobile iPad-enheder. Når du har lært, hvordan du får adgang til det, vil du opdage, at togging AirDrop fra Control Center ellers lige så nemt er muligt at aktivere eller deaktivere som før.
Bemærk, at mens AirDrop er skjult i Control Center på iPhone og iPod touch med iOS 11, er AirDrop altid synlig i Kontrolcenter for ikke-cellulær iPad med iOS 11. Dette har fået nogle brugere til at tro, at AirDrop ikke længere støttes eller er mulig på deres iPhone-modeller, men det er det, det er bare gemt bag en anden indstilling nu. Hvorfor er AirDrop skjult? Mest sandsynligt er det på grund af pladsbegrænsninger på den mindre iPhone-skærm. Således gælder dette tip hovedsagelig for iPhone, mobiltelefonmodeller i iPad og iPod Touch-brugere, da AirDrop er lettere at finde på iPad Control Center.
Sådan får du adgang til AirDrop i Control Center til iOS 11
For iPhone, mobil iPad og iPod Touch, her er hvordan du kan få adgang til og aktivere eller deaktivere AirDrop fra Control Center:
- Stryg for at åbne Control Center på iPhone som sædvanligt (skub op fra bunden af skærmen på de fleste enheder, skru ned i øverste højre hjørne på iPhone X)
- Hårdt tryk (3D Touch) * på netværkskontorets kontrolcenter, hvor du ser knapperne til flytilstand, Wi-Fi, Bluetooth og mobil
- Et udvidet netværkskontrolpanel vises på skærmen i Control Center, der afslører AirDrop
- Tryk nu på AirDrop-knappen
- Vælg din AirDrop-indstilling som sædvanlig:
- Modtagelse af - slukker for AirDrop modtagelse på iPhone
- Kun kontaktpersoner - aktiverer AirDrop kun for personer på din kontaktliste
- Alle - tænder for AirDrop modtagelse fra alle i nærheden af AirDrop
- Stryg ud af Control Center som sædvanlig med din nye AirDrop-indstilling på plads



* 3D Touch er nødvendigt for iPhone-modeller, der understøtter den trykfølsomme berøring på skærmen, mens modeller uden 3D Touch vil kræve et langt tryk for at få adgang til indstillingerne til netværket Control Center i stedet.
Det er det, nu kan du bruge AirDrop som du normalt ville.
Der er mange måder at bruge AirDrop til at sende og modtage filer, mellem iOS-enheder, AirDrop fra Mac til iOS og iOS til Mac. Det er nok den nemmeste måde at sende og modtage filer mellem andre brugere på en Apple-enhed.
Ovennævnte fremgangsmåde gælder også for iPad-cellemodeller, men bemærk at med AirDrop-indstilling er det ikke muligt at se, at mobiltelefonen ikke er der i Control Center, med ikke-cellulære iPad-enheder.

Videoen nedenfor viser adgang til AirDrop via Control Center på iPhone X, men det gælder også alle andre iPjone-modeller og mobile iPad-enheder:
Hvor er AirDrop i Control Center på iPhone eller iPad med iOS 11?
For hurtigt at se, er AirDrop placeret i Control Center i iOS 11 på en af to måder afhængigt af enhedens evne:
- På iPhone og iPad-modeller: 3D Touch på netværkssektionerne (hvor Wi-Fi, Bluetooth, knapper er placeret), og vælg derefter AirDrop-knappen fra den viste pop op-menu
- På ikke-cellulær iPad og iPod touch: Find AirDrop i Control Center som normalt ved at kigge efter den koncentriske cirkelknap
Da AirDrop er skjult bag andre netværksindstillinger på iPhone og LTE iPad-modeller, mener nogle brugere, at funktionen er blevet fjernet. Det har ikke, AirDrop er i Control Center, bare gemt bag andre indstillinger.
Sådan aktiveres eller deaktiveres AirDrop i iOS 11 via Indstillinger
Hvis du bruger 3D Touch eller et langt tryk på netværkssektionen i Control Center er for besværlig, så husk at du altid kan aktivere eller deaktivere AirDrop fra appens Indstillinger-app, og det gælder alle enheder, iPhone, iPad eller iPod touch.
- Åbn appen "Indstillinger" på iOS
- Tryk på "General" og derefter gå til "AirDrop"
- Vælg din Airdrop-indstilling:
- Modtagelse af
- Kun kontaktpersoner
- Alle sammen
- Afslut indstillinger med AirDrop præference sæt
Uanset om du vælger AirDrop fra Indstillinger eller Kontrolcenter, er det ligegyldigt, at slutresultatet er det samme, og det er enten aktiveret eller deaktiveret.
Det skal hjælpe med at besvare nogle af de spørgsmål derude om at bruge og få adgang til AirDrop i iOS 11. Måske vil i fremtidige versioner af iOS-brugere have mulighed for at få et dedikeret AirDrop-omskifter med det samme til rådighed i Control Center, som det plejede at være i tidligere versioner af systemsoftwaren. I mellemtiden skal du bare huske at trykke hårdt på netværkskontorets kontrolcenter for at finde AirDrop-indstillinger.
AirDrop er en fantastisk funktion til iPhone, iPad og Mac. Du kan finde flere AirDrop tips her, hvis du er interesseret.












