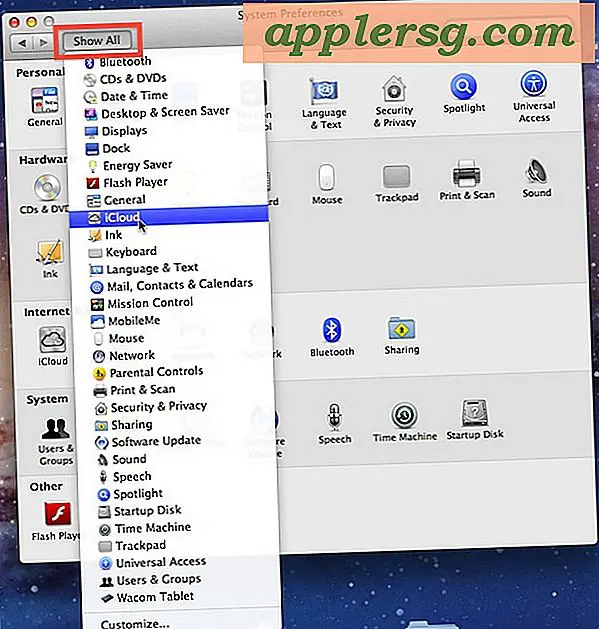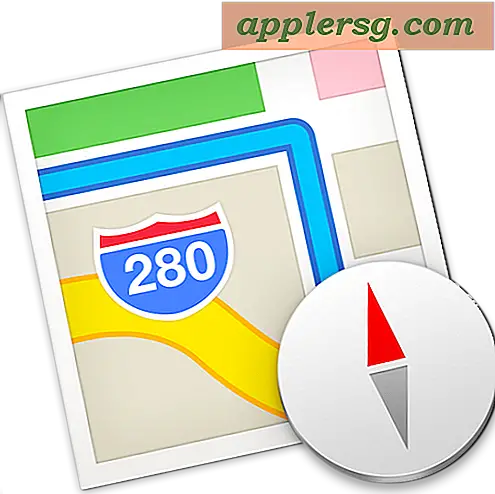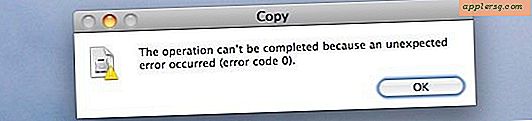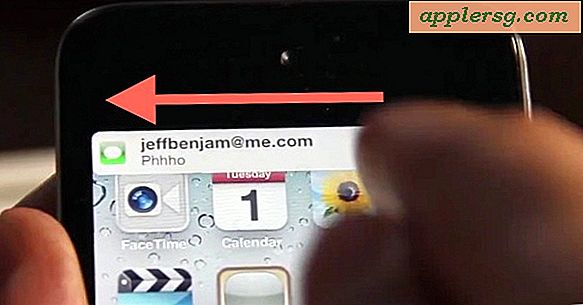Sådan tilføjes, fjernes og omprogrammeres widgets i meddelelsescenter for iOS

Meddelelsescenter på iPhone og iPad har længe medtaget varer som Aktier, Påmindelser, Kalender, Dagens Sammenfatning og En Morgenoversigt, og nu kan nye versioner af IOS tillade, at tredjeparts widgets også tilføjes. Men da ikke alle widget og underretningspanel gælder for alle, kan du måske justere, hvad der vises i dit meddelelsespanel og fjerne det, du ikke bruger. Måske vil du bare omarrangere varerne, så sportsresultater vises over lager eller så din kalender er oven på alt andet. Dette niveau af tilpasning er muligt i iOS 8 og nyere, og det er virkelig nemt at gøre.
For gennemgangen her bruger vi for det meste standard widgets og apps, da de vises på everyones iPhones, men to andre apps med widgets vises også til demonstrationsformål; Yahoo Sportacular og ESPN SportsCenter, som begge kan bruges til at vise spilplaner og scoringer.
Omarrangere widgets og elementer i meddelelsescenter til iOS
Vil du bare bytte placeringen af ting i dit iOS-meddelelsespanel? Let:
- Lås op iPhone (eller iPad / iPod touch) og vip Notification Center som sædvanligt - du kan ikke redigere Notifications panel fra den låste skærm
- Tryk på fanen "I dag" og rul hele vejen til bunden af Notifikationer for at vælge "Rediger"
- Tag håndtagene sammen med det emne, du vil flytte, og træk det op eller ned til det sted, hvor du vil have det vist i meddelelsesvinduet
- Når du er færdig, tryk på "Udført" for at se ændringerne

Ændring af tingenes position er stor, men for nogle brugere vil de måske skjule elementer fra Notification Center, som de ikke har interesse i at se eller bruge. Det er lige så nemt.
Tilføjelse og fjernelse af widgets og elementer fra iOS Notification Center
Du er ligeglad med at se Påmindelser eller Lagre på skærmen Meddelelser? Du kan tilføje eller fjerne noget:
- Hvis du ikke allerede har det, skal du låse iOS-enheden ned for at oprette meddelelsespanel
- Vælg fanen "I dag" og vælg "Rediger" nederst på listen
- Slet widgets fra meddelelser: Tryk på de røde (-) minusknapper sammen med elementer for at fjerne dem fra meddelelsespanelet
- Tilføj widgets til meddelelser : Tryk på den grønne (+) plus-knap for at tilføje en widget til Meddelelsescenter
- Vælg "Done" knappen i øverste hjørne for at indstille ændringerne på plads
Eventuelle tilpasninger foretaget til Notifications Center her vil være synlige, når de åbnes fra enten låseskærmen eller andre steder i iOS.
Evnen til at tilpasse Notifikationer som denne er meget værdsat og en god lille tilføjelse til iOS 8, og widgets-funktionen er også meget praktisk.
Det er sandsynligt, at flere og flere apps vil bruge widgets. Når du downloader flere apps på din iPhone og iPad, skal du ikke blive overrasket, hvis skærmen Meddelelser bliver lidt rodet, og du finder dig selv på vej tilbage i skærmbilledet Rediger for at tilføje og fjerne ting efter behov.