Sådan AirDrop fra Mac til iPhone eller iPad
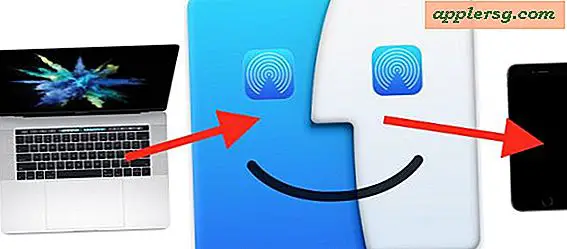
Vidste du, at du kan bruge AirDrop til at sende billeder, videoer og filer fra en Mac til en iPhone eller iPad? AirDrop mellem Mac og en iOS-enhed er hurtig og fungerer meget godt, og det er ret nemt at bruge til trådløs transmission af billeder, dokumenter og andre data mellem forskellige enheder.
Denne vejledning beskriver, hvordan du kan AirDrop mellem en Mac og en iPhone eller iPad. Selvfølgelig kan du også gå i den anden retning, som vi tidligere har diskuteret ved hjælp af AirDrop fra en iPhone til en Mac, og hvordan du AirDrop mellem to Mac'er for at overføre data trådløst, så du kan også være interesseret i at gennemgå disse artikler også for en grundig forståelse for hvordan denne fantastiske funktion virker.
Kravene til at bruge AirDrop fra en Mac til iOS-enheden er som følger: Alle enheder skal være tæt på hinanden, de skal understøtte AirDrop (alt noget moderne hardware gør), og for de bedste resultater vil du nok gerne opdatere iOS-versionerne og Mac OS-versionerne til den seneste tilgængelige. Bluetooth og wi-fi skal også være aktiveret på alle involverede Mac, iPhone og iPad også, men når du tænder AirDrop er disse funktioner også aktiveret.
Sådan AirDrop fra Mac til en iOS-enhed
Brug af AirDrop til at sende data mellem en Mac og en iOS-enhed er en to-trins proces. Først skal du aktivere AirDrop på enheden, der vil modtage filerne eller billederne, i så fald ville det være en iPhone eller iPad. Derefter vælger du fra Mac'en den eller de filer eller data, du ønsker at sende, og få adgang til AirDrop for at sende den til den modtagende iOS-enhed. Vi splitter de modtagende og sende dele i to forskellige afsnit for klarhed:
Del 1: Sådan klarer du AirDrop til at modtage på iPhone eller iPad
Start først med iPhone eller iPad, der ønsker at modtage data over AirDrop.
- På iOS-enheden skal du skrue op fra bunden af skærmen for at få adgang til Kontrolcenter og derefter trykke på AirDrop-ikonet (det ser ud som et sæt koncentriske cirkler med skåret skæret ud af bunden)
- Vælg at acceptere AirDrop Receiving fra enten "Kun kontaktpersoner" eller "Alle" afhængigt af hvem / hvilken Mac du planlægger at modtage AirDrop-data fra
- AirDrop-ikonet bliver blåt fremhævet for at angive, at funktionen er aktiveret i iOS



Del 2: Sådan sender du AirDrop-filer fra Mac til iPhone eller iPad
Gå derefter til Mac'en, som har de data, der skal sendes via AirDrop til den målmodtagende iPad eller iPhone.
- Gå til Finder i Mac OS og vælg "AirDrop" fra sidepanelet, i et øjeblik vises den modtagende iPhone eller iPad i AirDrop-listen på Mac
- I et nyt Finder-vindue skal du finde filerne på den Mac, du ønsker at sende over AirDrop
- Træk og slip nu den eller de filer, du vil sende fra Mac til den modtagende iPhone eller iPad, som det ses i AirDrop-vinduet


Del 3: Modtagelse og adgang til luftdokumenterede data i iOS
Tilbage til iPhone eller iPad, der modtager AirDropped data, finder du et af nogle få ting, der sker, hvor de AirDropped-filer går:
- Hvis AirDropped-dataene er et billede, et billede, en video eller en film, vises den i appen Fotos i kamerarullen, som du kan se her med et fantastisk Windows 95-billede
- Hvis AirDropped-dataene er en anden filtype som en PDF, et tekstdokument, et arkiv, et orddok, en sidefil eller lignende, vises en pop op, der spørger, hvad du ønsker at åbne AirDrop-data med, eller alternativt kan du vælge " Gem til iCloud Drive "for at gemme AirDropped data i iCloud Drive


Det er det! Som du kan se, er AirDrop super nem at bruge og meget praktisk. Det er en af de nemmeste måder at få data fra Mac til Mac, fra en Mac til en iPhone eller iPad som beskrevet her, samt AirDropping fra iPhone til Mac også.
Når du er færdig med at bruge AirDrop, skal du huske at slukke AirDrop igen, så du ikke forlader din AirDrop-modtagelse åben for andre, og for at forhindre unødvendig batteridrænning.
* Generelt er brug af AirDrop med "Kun kontaktpersoner" sikrere og anbefalet, men du skal have afsenderen i din kontaktliste over iOS-enheden, for at de kan se dit AirDrop-signal. Brug af 'Alle' kan være mere kompatibelt og lidt lettere, men bemærk at bogstavelig talt kan nogen sende dine AirDrop-data på det tidspunkt, hvis du forlader det aktiveret, så det er bedst at slukke for AirDrop, når du er færdig med at bruge det.
Hvis du har problemer med at få det til at fungere, skal du huske at opdatere iOS og Mac OS til nye versioner, aktivere BlueTooth og Wi-Fi, og sørg for, at enhederne er tæt sammen. Derudover kan du følge nogle tip til Airdrop-fejlfinding til iPhone og iPad, bruge AirDrop-kompatibilitetstilstand på Mac, og sørg for, at AirDrop er aktiveret i iOS, så det vises.
Har du andre AirDrop tips eller tricks? Lad os vide i kommentarerne nedenfor!












