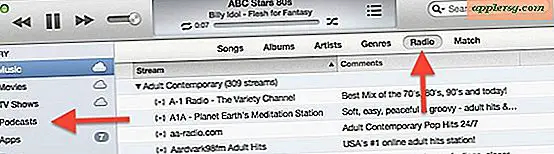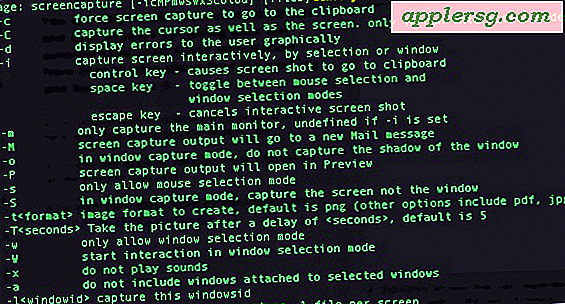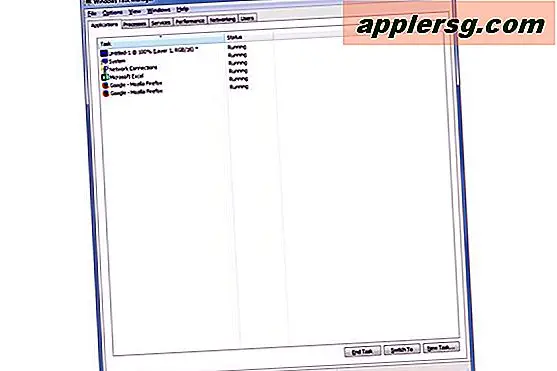Sådan ændrer du Dock Indicator Lights Farve i Mac OS X

Farveindikatorerne i Mac OS X Dock giver en nem måde at fortælle, hvilke apps der kører, bare ved at kigge på Dock. OS X giver dig grundlæggende to muligheder for disse indikatorer, som enten viser dem eller ej, men fordi vi kan lide at tilpasse ting, dækker vi hvordan du ændrer indikatorlysets udseende, så de vises som en anden farve helt. Dette kan eventuelt indeholde en simpel indikator, der også fjerner det glødende udseende, hvilket kan lade OS X Dock se lidt mere minimalistisk ud her: 
Der er faktisk to måder at gøre ved at ændre Dock-indikatorerne, man bruger et gratis værktøj kaldet MacUtil, og det andet bliver gjort helt manuelt uden behov for tredjeparts apps eller downloads. MacUtil er den nemmeste tilgang, hvilket gør det til den generelt anbefalede tilgang, og vi dækker det først. Fordi begge metoder ændrer systemfiler, er det en god idé at udføre en hurtig manuel backup til Time Machine, før du begynder. Det er usandsynligt, at noget vil gå galt, men det er altid bedre at være sikkert end undskyld. Som altid med disse system tweaks, fortsæt på egen risiko.
Skift farven på Dock Indikatorlamper i OS X med MacUtil
Vi dækker hurtigmetoden først ved hjælp af et gratis tredjeparts tweak-værktøj kaldet MacUtil. Hvis du hellere vil gøre det manuelt alene eller bruge forskellige farver end det, der tilbydes af MacUtil, skal du springe ned for den manuelle tilgang:
- Få MacUtil gratis fra udvikleren
- Start MacUtil og klik på knappen ved siden af "Change indicator light color for open applications"
- Indtast administratoradgangskoden for at godkende ændringerne
- Vælg den farve du ønsker at ændre


Du har nu en række farvevalg at vælge imellem: Standard (bogstaveligt OS X-standard), Grøn, Lys, Lys lilla, Lilla, Turkis, Violet, Levende, Gul og "Brugerdefineret", som vil stole på din egen billedfilindgang, og kan bruges til at gøre indikatorlysene nogen farve overhovedet.
Hvis du simpelthen har til formål at gøre indikatorlysene mere oplagte, er "Levende" det indlysende valg, som i det væsentlige lyser op standardindstillingen, hvilket gør det lidt mere indlysende, hvilke apps der er aktive, og hvilke der ikke er.
Uanset hvilken farve du vælger, foretages ændringer straks, og de træder i kraft hurtigt, så der er lidt skade for at prøve et par og se, hvad du kan lide bedst.
Her er "Levende", hvilket gør det meget nemmere at se:

Dette er, hvad "gule" Dock lys ser ud som:

Og her er hvad "lilla" indikatorlamper ligner:

Og her er hvad en "brugerdefineret" sort indikatorfarve ser ud, vi valgte et sort rektangel, der ser ret godt ud, hvis du kan lide minimalisme mere end glødende glitz:

For de interesserede i den sorte farve er det bare en lille 10 × 3 fil, der er sort, du kan downloade den her eller gemme det lille lille sorte billede nedenfor, hvis du er interesseret i at bruge det selv.

Bemærk, at denne prøve sorte indikator ikke er retina klar, så hvis du har en nethinden Mac, vil du i stedet bruge en højere opløsningsversion. Jeg har netop lavet den fil selv, hvilket er meget nemt at gøre ved at gribe en af filerne i den manuelle tilgang, der er nævnt nedenfor, lave de ønskede farveændringer, så gemme den og bruge den med MacUtil's "Custom" indikatorfunktion.
Det er naturligvis alle rigtig nemt at skifte fra MacUtil-appen, men hvis du vil gøre det manuelt, så dækker vi det næste.
Skifte Dock Indikatorlamper manuelt
For Do-It-Yourself-publikum kan du gøre alt dette helt alene på egen hånd ved at ændre systemfiler og erstatte dem med dine egne variationer. Ikke at regne på nogenens parade, men det er lidt af en kedelig proces, så medmindre du har noget meget specifikt ønske om at bruge et bestemt billede, er det nemmere at bare bruge MacUtil-metoden beskrevet ovenfor. Ikke desto mindre vil vi vise dig, hvordan du kan ændre disse filer på egen hånd, hvis du er tilbøjelig til at gå den manuelle rute.
Dette kræver selv at ændre systemfiler, det er altid en god ide at udføre en hurtig manuel backup til Time Machine eller hvad du bruger før du ændrer systemmapper og deres indhold.
- Fra Finder skal du bruge Kommando + Skift + G og til at opkalde Gå til mappe og indtaste følgende sti:
- Brug funktionen "Mappesøgning" øverst til højre, indsnæv søgningen ned til kun "Ressourcer" -mappen og og søg efter "indicator_"
- Vælg alt og lav en kopi af disse filer til en mappe på skrivebordet kaldet "Indicator Backup" - det er sådan, at du nemt kan vende tilbage til standardindstillingerne, hvis du bestemmer, at dine udskiftningsindikatorer er ubehagelige
- Rediger eller udskift ressourcerne / bibliotekets indhold for at ændre indikatorerne, fokus på følgende filer:
- Gå til Terminal og dræb dock for at opdatere den for at ændringer skal træde i kraft
- Nyd dine nye Dock-indikatorikoner
/System/Library/CoreServices/Dock.app/Contents/Resources/

indicator_large.png
indicator_large@2x.png
indicator_medium_simple.png
indicator_medium_simple@2x.png
indicator_medium.png
indicator_medium@2x.png
indicator_small_simple.png
indicator_small_simple@2x.png
indicator_small.png
indicator_small@2x.png
killall Dock
For hvad det er værd, angiver "@ 2x" -suffikset, om billedfilen er dimensioneret til nethinden eller ej, og hvis du ikke har en nethindeudrustet Mac, behøver du ikke rigtig at erstatte dem for ændringerne til tager effekt.
Du kan ændre disse filer, uanset om det bare gør enkle nuance og mætningsændringer med Preview-app eller erstatte dem med helt forskellige billeder og din egen kunst udarbejdet via Pixelmator, Photoshop eller din valgfri billedredigeringsapp.
God tilpasning!