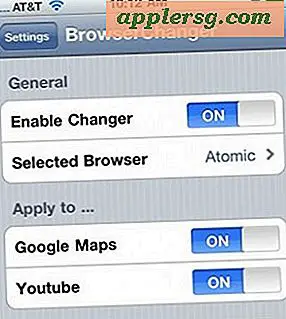Tag skærmbilleder fra terminalen i Mac OS X
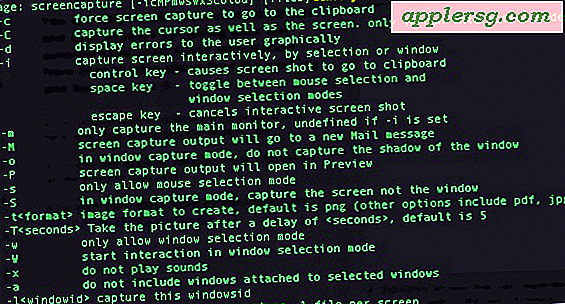
Bortset fra tastaturgenveje, Grab og andre skærmbilleder, kan du også tage skærmbilleder af dit Mac OS X-skrivebord direkte fra Terminal med kommandoen 'screencapture'.
Her er en detaljeret oversigt over dette værktøj og hvordan man bruger det, hvilket gør det nemt at indfange skærmbilleder fra kommandolinjen.
Grundlæggende: At tage et skærmbillede fra terminalen i Mac OS X
Start først Terminal (/ Applications / Utilities /) og skriv derefter følgende:
screencapture test.jpg
Det er det mest grundlæggende format for kommandoen, det vil tage et skærmbillede af hele din skærm og navngive det 'test.jpg' i den nuværende arbejdsterminalkatalog, som typisk er dit brugerhjem. Du kan altid angive et andet sted bare ved at vælge en sti til skærmbilledet, her er skrivebordet:
screencapture ~/Desktop/screenshot.jpg
Send skærmbilledet til udklipsholderen via kommandolinjen
Hvis du vil sende skærmbilledet til dit udklipsholder i stedet for til en fil, skal du vedhæfte -c-flagmet, men må ikke tildele et filnavn eller en sti:
screencapture -c
Nu hvor det er i dit udklipsholder kan du bare indsætte det i Preview, Photoshop, Pages eller hvad du ellers vil bruge.
Tag et skærmbillede på en timer fra kommandolinjen
Et af de bedre funktioner i Grab-funktionen er, at det giver dig mulighed for at tage skærmbilleder på en timer, så du kan opsætte en app eller en situation på skærmen og fange ting som advarselsbokse, menuer, knapper osv. Du kan også angive en tidsbestemt screenshot fra terminalen:
screencapture -T 10 timedshot.jpg
-T-flaget skal efterfølges af det uanset antal sekunder, du ønsker at forsinke skærmens skud, i det eksempel er det 10 sekunder, som også er Griper som standard.
Angiv en skærmbillede filtype med skærmbillede fra kommandolinjen
Bemærk, at kapitaliseringen af disse flag betyder noget, hvis du bruger en lille bogstav -t, vil du forsøge at angive en filtype til skærmbilledet i stedet som sådan:
screencapture -t tiff sample.tiff
Du kan vælge forskellige filtyper, der skal eksporteres til, herunder png, pdf, tiff, jpg og gif.
Tager et lydløst skærmbillede fra kommandolinjen
Hvis du planlægger at udskrive noget med screencapture-kommandoen, vil du måske ikke have lukkerlyden til at slukke. Hvis du vil tage et skærmbillede, skal du bare bruge -x-flag:
screencapture -x quiet.jpg
Dette er en gangs ting, så du skal altid angive -x, det er ikke en permanent ændring for at gøre skærmbillederne tavse.
Send skærmbilledet fra terminal til en ny mail besked
Et andet pænt trick sender skærmen direkte til en ny Mail.app besked:
screencapture -M mailme.jpg
Dette tager skærmbilledet, gemmer det som mailme.jpg, og åbner så automatisk en ny Mail-besked med det screenshot, der er knyttet til det.
Som med alle kommandolinjeværktøjer kan du tilføje flagene sammen for at udføre en række funktioner i en enkelt kommando. Hvis du vil se de andre tilgængelige muligheder for dig, skal du bare bruge det traditionelle -h-flag med screencapture:
screencapture -h
Her vises en liste over alle de tilgængelige flag og hvad de gør, og der findes en række ekstra muligheder, som f.eks. Dykning af skyggen, automatisk lancering i Preview, valg af Window Capture mode og meget mere. Du kan se et skærmbillede af screencapture-kommandoerne øverst i dette indlæg (overflødigt?).
Hvis du virkelig ønsker at blive kreativ, kan du gøre ting som opsætning af en automatisk mail en skærmdumpfunktion baseret på Mac desktop-begivenheder eller endda tildele en nøgle til til udklipsholderfunktionen og opret din egen Mac Print Screen-knap for at duplikere det tastaturrør, der Windows-brugere elsker så meget, men det er emner for et andet indlæg.
Endelig, hvis du hellere vil holde fast ved de velkendte Command + Shift + 3-kommandoer, skal du ikke glemme, at du kan ændre filtypen for skærmfil og gemme placering, men det kræver også en hurtig tur til terminalen. Denne kommando er den samme i Mac OS X 10.7 og tidligere versioner også.