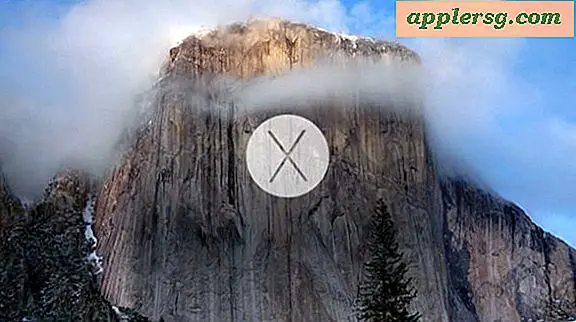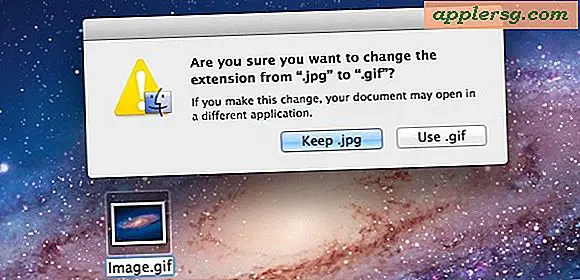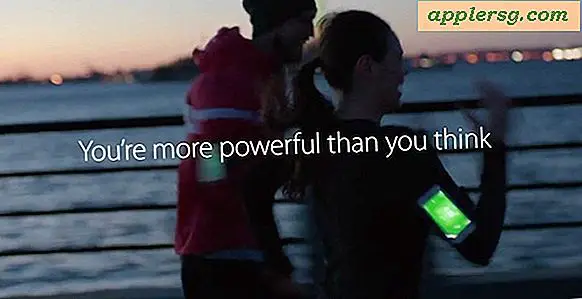Sådan kontrolleres trådløs signalstyrke og optimerer WiFi-netværk i Mac OS X

Wi-Fi Diagnostics er et utroligt nyttigt værktøj til fejlfinding og optimering af ethvert trådløst netværk og signalstyrken af computere, der forbinder den. Dette værktøj kom først sammen med Mac OS X Lion og fungerer sammen med alle trådløse routere og ikke kun de Apple-mærkevarer, hvilket betyder, at du kan forbedre ydeevnen for næsten ethvert wifi-netværk ved at bruge det og foretage nogle tilpasninger undervejs. Det er nemt at bruge, og vi vil gå igennem processen med at få det bedste trådløse signal ved hjælp af appen, men først skal vi afdække selve værktøjet.
Wi-Fi Diagnostics-appen er begravet i Mac OS X 10.7 og OS X 10.8, her er hvordan du får adgang til det:
- Fra OS X-skrivebordet skal du trykke på Kommando + Skift + G og indtaste følgende sti:
- Sorter alfabetisk og find "Wi-Fi Diagnostics", hvis du planlægger at bruge appen selv lidt ofte, anbefales det at trække Wi-Fi Diagnostics i Launchpad for nem adgang
/System/Library/CoreServices/
Med Wi-Fi Diagnostics nu i det lettere at få adgang til Launchpad ... Åbn Wi-Fi Diagnostics.app, så:
- For brugere af OS X Lion skal du tjekke radioboxet ved siden af "Monitor wireless performance" og derefter klikke på "Fortsæt" knappen
- For brugere af OS X Mountain Lion (og senere), trækker du ned "View" menuen og vælger "Performance", eller klik blot på Command + 5
Hvorfor Apple ændrede processen mellem OS X 10.7 og 10.8 er et mysterium, men funktionen forbliver i de nyeste versioner af Mac OS X uanset. Alligevel…

Nu er det, når sjovet begynder. Diagrammet du ser er en live trådløs signalstyrke og støjmåler, du vil have den gule signalstyrkebjælke så høj som muligt . Vær opmærksom på den grønne støjlinje, du vil have det så lavt som muligt i forhold til den gule linje af signalstyrke.

Hvis signalstyrken er høj og lyden er lav, er du allerede god, og du behøver ikke ændre meget. For de fleste af os bliver signalet lavere, end vi vil have det, alt efter hvor den trådløse router er lagret i forhold til vores computerudstyr.
Her er nogle tips til at prøve og forbedre signalstyrken, holde øje med signalet, når du foretager justeringer:
- Tweak de fysiske antenner på den trådløse router og mål dem i forskellige retninger
- Flyt den trådløse router væk fra vægge, pejse osv. - bare en fod eller to pladser kan gøre en stor forskel
- Flyt wifi router væk fra tv, mikrobølger, køleskabe og anden elektronik, der kan interferere med signalet
- Flyt Mac'en i forhold til routeren, dette er selvfølgelig nemmest med en MacBook Air eller Pro
- Overvej at ændre Wi-Fi-netværkskanaler, hvis der er mange matchende kanaler fra nærliggende routere
Når du er nået til et rimeligt kompromis med, hvordan din hardware er fysisk konfigureret og den resulterende signalstyrke, kan du nyde dit nyoptimerede wifi-netværk.

Nogle vigtige ting at huske her: Ikke alle internetforbindelser er i stand til at overføre data med optimale trådløse hastigheder, så du kan ikke bemærke meget af en forskel i internetforbindelse hastighed hvis nogen overhovedet med disse justeringer. Dette betyder i grunden, at et svagere trådløst signal kan være mere end tilstrækkeligt til at overføre data ved din internetudbyders maksimale båndbredde. Uanset om du vil have, at støjniveauet skal være så lavt som muligt, da store mængder wifi-netværksstøj kan resultere i tabte pakker, reducerede hastigheder, quirky adfærd, tilfældig trådløst forbindelsesfald og en række andre problemer.
Hvis et trådløst netværk er konfigureret godt, og du fortsat har problemer med forbindelse, skal du tjekke nogle af vores tidligere artikler om løsning af sådanne problemer:
- Løsning på almindelige Mac OS X Lion wi-fi problemer
- Tips til fejlfinding og rettelse af at droppe Wi-Fi-forbindelser i OS X
- Generel vejledning om fejlfinding af Mac-trådløst netværk
Brug af Wi-Fi Diagnostics Jeg opdagede mit trådløse signal for at være meget svagere, når du holder Wi-Fi-routeren ude af syne bag et LCD-tv, så du bare flytter routeren væk fra tv'et et par meter dramatisk boostet signalstyrke. Kør appen selv og se, hvilken type præstationsforøgelse du kan få ved at justere dit eget wifi-netværk.