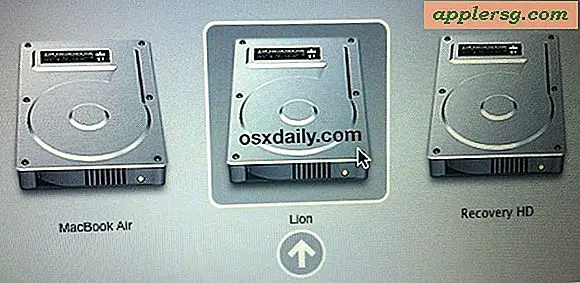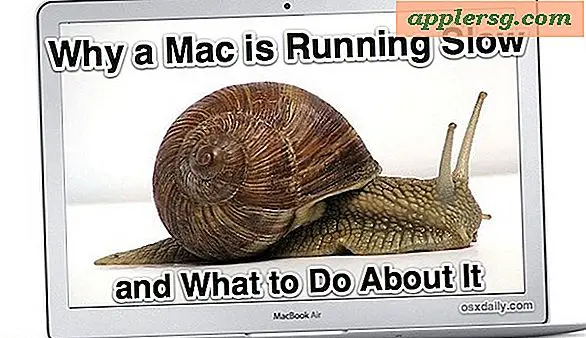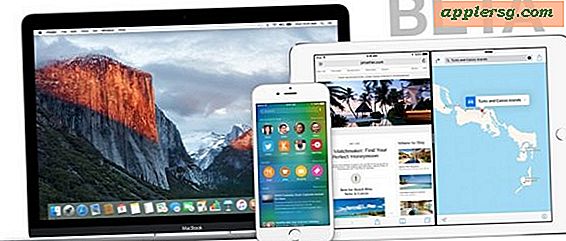Sådan oprettes brugerdefinerede tastaturgenveje i Mac OS

Vidste du, at du kan oprette en brugerdefineret tastaturgenvej til ethvert menupunkt på Mac'en? Du kan oprette tastetryk for almindelige handlinger på tværs af mange applikationer, eller endda bare for en bestemt menupunkt i et bestemt program. Oprettelse af brugerdefinerede tastaturgenveje i Mac OS er et fremragende værktøj til strømbruger, men på trods af at det er robust og meget tilpasset, er det faktisk ret nemt at implementere og er nyttigt for alle Mac-brugerniveauer.
Dette er en fremragende Mac Power-bruger tip, og hvis du finder dig selv ofte adgang til de samme menupunkter i en app eller alle programmer, skal du overveje at oprette en brugerdefineret tastaturgenvej til det pågældende emne for at fremskynde din arbejdsgang. Denne vejledning vil gennemgå de nødvendige trin for at lave en brugerdefineret tastetryk ud af et menupunkt, det fungerer også i stort set alle versioner af Mac OS.
Sådan laver du en brugerdefineret tastaturgenvej på Mac
Dette virker for at oprette en brugerdefineret tastaturgenvej i MacOS og Mac OS X, teknikken er kompatibel og opfører sig det samme. I princippet går alle versioner af Mac OS-systemsoftware ud over godt et årti. Sådan fungerer denne fremragende funktion:
- Fra MacOS skal du gå til Apple-menuen og vælge "Systemindstillinger" og derefter gå til "Tastatur" præferencepanel
- Vælg fanen "Genveje" og vælg derefter "App genveje" fra menuen til venstre
- Klik på "+" plus-knappen for at oprette en ny tastaturgenvej på Mac
- Ved siden af 'Applikation' vælges, om tastaturgenvejen skal bruges i alle applikationer eller et bestemt program (vi bruger 'Alle programmer' i dette eksempel)
- Ved siden af 'Menu Titel:' skriv det nøjagtige navn på menupunktet, du ønsker at oprette en tastaturgenvej til (i vores eksempel her bruger vi "Omdøb ..." fra menuen Filer)
- Klik på "Tastaturgenvej:" og tryk ned den nøjagtige tastetryk, du vil bruge til tastaturgenvejen, du laver (i dette eksempel bruger vi Command + Control + R)
- Klik på "Tilføj", når du er færdig
- Gå til enhver applikation med det ovennævnte menupunkt, der er tilgængeligt, og træk menuen ned for at bekræfte, at din brugerdefinerede tastaturgenvej er nu tilgængelig til brug (i dette eksempel har "Omdøb ..." nu den tilpassede tastetryk sammen med den)




Bemærk, at du skal bruge nøjagtige syntaks for menupunkter til at oprette brugerdefinerede tastaturgenveje. Det omfatter enhver kapitalisering, tegnsætning, perioder og præcis tekst - det navn, der indtastes for tastetrykket, skal absolut matche menupunktet ellers vil menuknappen ikke fungere.
Du skal vælge en brugerdefineret tastaturgenvej, der ikke overlapper eller forstyrrer en eksisterende tastaturgenvej, der bruges på Mac, uanset om den er i alle applikationer eller i det valgte program.
Når du er færdig med at lave din brugerdefinerede tastaturgenvej, skal du gå videre og gå til en applikation og et passende scenario for at afprøve tastaturgenvejen. Hvis du følger eksemplet, som vi bruger til at oprette en genvejstastaturgenvej, så åbner du bare en fil i en app som TextEdit eller Preview (eller en anden app, der understøtter filen Filer> Omdøb) og trykke på den relevante tastaturgenvej for at starte den funktion, i dette tilfælde omdøber den filen, der for øjeblikket er åbnet og i forgrunden.
Vi har brugt variationer af brugerdefinerede tastetryk i mange tidligere tips, herunder at udføre handlinger som at indstille en tastaturgenvej til Gem som PDF, lave nye e-mails med en vedhæftet fil via tastetryk, ved hjælp af Gem som i Mac-versioner, der fjernede tastetrykket og meget mere. Indstillingerne er brede og omfattende, der omfatter systemfunktionalitet, standard apps og tredjeparts apps, hvis det er i en menu, kan du slå det til et tastetryk.
Gør brugertilpassede Mac-tastaturgenveje til alle applikationer vs. specifikke applikationer
En kort forklaring på brugen af alle programmer vs. en bestemt app, når du konfigurerer brugerdefinerede tastetryk:
- Opret en brugerdefineret tastaturgenvej til ALLE programmer - vælg "Alle programmer" vil tillade, at tastaturgenvejen bruges i hver enkelt app, der har menupunktet. Dette er mest relevant for fælles fælles menupunkter, ligesom ting, der findes i menuerne Filer og Rediger på alle Mac-apps
- Opret en brugerdefineret tastaturgenvej til et bestemt program - ved at vælge en bestemt app oprettes den tastaturgenvej, der er begrænset til det valgte program. Dette er nyttigt, hvis du bruger et bestemt menupunkt ganske ofte i en applikation, for eksempel at vende et billede eller zoome et vindue eller et andet appspecifik menupunkt
Er dette et godt trick eller hvad? Mac Power-brugere har brugt brugerdefinerede tastaturgenveje i mange år, men som du kan se, er det ikke særlig svært at sætte disse op, så selvom du er mere en nybegynder bruger, bør du være i stand til at bruge noget ud af dette tip .
Gør du brugerdefinerede tastaturgenveje på din Mac? Har du nogle særlig nyttige tastetryk eller tastaturgenveje, du bruger, som du gerne vil dele med andre brugere? Lad os vide i kommentarerne!